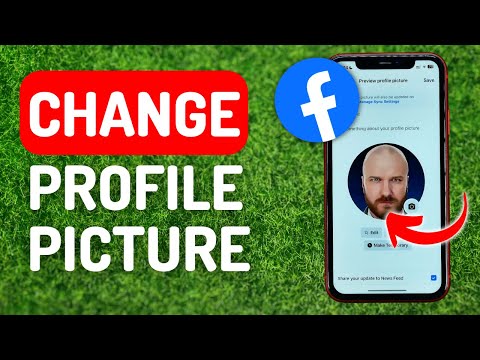एक संगीत वीडियो का प्रचार करने के लिए, कई कलाकार अपने Instagram फ़ीड पर एक संगीत वीडियो पूर्वावलोकन पोस्ट करेंगे। यह विकिहाउ आपको दिखाएगा कि फोटोशॉप और एडोब प्रीमियर प्रो का उपयोग करके पीसी या मैक पर इंस्टाग्राम म्यूजिक वीडियो प्रीव्यू कैसे बनाया जाता है। आरंभ करने से पहले, आपको उस संगीत वीडियो से चार फ़्रेम के स्क्रीनशॉट लेने होंगे, जिसे आप संगीत वीडियो फ़्रेम पर प्रदर्शित करना चाहते हैं।
कदम
2 का भाग 1: फ़्रेम बनाना

चरण 1. फोटोशॉप खोलें।
आप इस एप्लिकेशन को अपने स्टार्ट मेनू या एप्लिकेशन फ़ोल्डर में पाएंगे। यदि आपके पास फोटोशॉप नहीं है, तो आप 7 दिनों का निःशुल्क परीक्षण प्राप्त कर सकते हैं।

चरण 2. एक नई परियोजना शुरू करें।
क्लिक नया फ़ाइल टैब से जिसे आप या तो एप्लिकेशन विंडो के ऊपर बाईं ओर या अपनी स्क्रीन के ऊपर बाईं ओर पा सकते हैं।
चौड़ाई 1280 और ऊंचाई 1280 पिक्सल बनाएं।

चरण 3. ऊपर और नीचे के फ्रेम बनाएं।
आप माप के लिए अपने पास मौजूद किसी एक फ्रेम स्क्रीनशॉट का उपयोग कर सकते हैं।
- क्लिक करके फोटोशॉप में स्क्रीनशॉट खोलें खोलना फ़ाइल टैब में। सुनिश्चित करें कि स्क्रीनशॉट में केवल वीडियो फ्रेम है। यदि नहीं, तो स्क्रीनशॉट को केवल वीडियो फ्रेम में क्रॉप करें।
- स्क्रीनशॉट को अपने कैनवास पर केन्द्रित करें। आपको ट्रांसफॉर्म टूल की आवश्यकता हो सकती है, Ctrl+T (विंडोज) या सीएमडी+टी (मैक), कैनवास फिट करने के लिए छवि का आकार बदलने के लिए। दबाकर पकड़े रहो खिसक जाना जैसा कि आप अनुपात रखने के लिए स्क्रीनशॉट का आकार बदलते हैं।
- परत टैब से क्लिक करके एक नई परत बनाएं नई परत.
- आयत उपकरण का उपयोग करें (एम) स्क्रीनशॉट के ऊपर रिक्त स्थान का चयन करने के लिए।
- चयनित क्षेत्र को काले रंग से भरें।
- एक कोने में मुड़े हुए कागज के एक स्पष्ट टुकड़े की तरह दिखने वाले आइकन पर क्लिक करके परत को डुप्लिकेट करें। यह ट्रैश कैन आइकन के ठीक बगल में है।
- उस लेयर को अपने स्क्रीनशॉट के नीचे ड्रैग करें। आपके स्क्रीनशॉट के ऊपर और नीचे काली पट्टियाँ होनी चाहिए।

चरण 4. स्क्रीनशॉट और पृष्ठभूमि परतों को छुपाएं।
लेयर्स विंडो में, आपको उस लेयर के बगल में एक आंख दिखाई देगी जिसमें स्क्रीनशॉट होगा। उस पर क्लिक करें और परत छिप जाती है।
अब आपके पास एक पारदर्शी खिड़की के ऊपर और नीचे काली पट्टियाँ हैं।

चरण 5. अपने स्क्रीनशॉट को फोटोशॉप में खोलें।
आप क्लिक करके अपने स्क्रीनशॉट खोल सकते हैं खोलना फ़ाइल टैब से।
सुनिश्चित करें कि प्रत्येक स्क्रीनशॉट में केवल एक वीडियो फ्रेम शामिल है। यदि नहीं, तो आपको छवि को क्रॉप करना होगा ताकि प्रत्येक में केवल एक वीडियो फ्रेम हो।

चरण 6. स्क्रीनशॉट को कॉपी करें और उन्हें अपने फ्रेम प्रोजेक्ट में काली पट्टियों में पेस्ट करें।
- छवि की प्रतिलिपि बनाएँ। दबाएँ Ctrl+A (विंडोज) या सीएमडी+ए (मैक) पूरी छवि का चयन करने के लिए और Ctrl+C (विंडोज) या सीएमडी+सी (मैक) इसे कॉपी करने के लिए।
- अपने फ्रेम प्रोजेक्ट पर स्विच करें और इमेज को दबाकर पेस्ट करें Ctrl+V (विंडोज) या सीएमडी+वी (Mac)। आपको ट्रांसफ़ॉर्म टूल की आवश्यकता हो सकती है, Ctrl+T (विंडोज) या सीएमडी+टी (मैक), कैनवास फिट करने के लिए छवि का आकार बदलने के लिए। दबाकर पकड़े रहो खिसक जाना जैसा कि आप अनुपात रखने के लिए स्क्रीनशॉट का आकार बदलते हैं।
- इन चरणों को तब तक दोहराएं जब तक आप अपने फ्रेम प्रोजेक्ट में सभी चार स्क्रीनशॉट पेस्ट नहीं कर लेते। ऊपर दो स्क्रीनशॉट और बीच में ट्रांसपेरेंट स्पेस के नीचे दो स्क्रीनशॉट होने चाहिए।

चरण 7. संगीत वीडियो और कलाकार के नामों के लिए टेक्स्ट जोड़ें।
टेक्स्ट टूल का उपयोग करके (टी), आप अपने फ्रेम में जो भी टेक्स्ट चाहते हैं उसे जोड़ सकते हैं। कई कलाकारों में उनका नाम, गीत का नाम और निर्देशक का नाम शामिल होता है।
यदि कैरेक्टर विंडो पहले से नहीं खुली है तो आप इसे विंडोज टैब से खोल सकते हैं। आप वहां से फ़ॉन्ट आकार, रंग और शैली बदल सकते हैं।

चरण 8. अपनी फ़्रेम फ़ाइल को-p.webp" />
क्लिक के रूप रक्षित करें फ़ाइल टैब से। सुनिश्चित करें कि आपने फ़ाइल स्वरूप को पीएनजी में बदल दिया है ताकि आपकी छवि अपने पारदर्शी स्थान बनाए रखे।

चरण 9. फोटोशॉप को बंद करें।
आपने फ़ोटोशॉप और अपने संगीत वीडियो फ्रेम के साथ काम किया है।
2 का भाग 2: वीडियो बनाना

चरण 1. एडोब प्रीमियर प्रो खोलें।
यह एप्लिकेशन आपको अपने स्टार्ट मेनू या एप्लिकेशन फ़ोल्डर में मिलेगा। यदि आपके पास प्रीमियर प्रो नहीं है, तो आप https://www.adobe.com/premierepro से 7-दिन का निःशुल्क परीक्षण प्राप्त कर सकते हैं।

चरण 2. एक नया प्रोजेक्ट बनाएं।

चरण 3. एक नया अनुक्रम बनाएँ।
ऊपरी बाएँ पैनल में मुड़े हुए पेपर आइकन पर क्लिक करें (अंदर "इंपोर्ट मीडिया टू स्टार्ट" शब्दों वाला पैनल) और क्लिक करें अनुक्रम.
- खुलने वाले मेनू में, चुनें डिजिटल एसएलआर, 1080पी, डीएसएलआर 1080p24. आप अनुक्रम को बाद में बदलने जा रहे हैं, लेकिन यह आमतौर पर अनुशंसित प्रारंभिक बिंदु है।
- आप देखेंगे कि जैसे ही आपने उस क्रम को जोड़ा, नीचे दाईं ओर के पैनल में एक टाइमलाइन दिखाई देती है।

चरण 4. अपने प्रोजेक्ट में संगीत वीडियो जोड़ें।
फ़ाइल ब्राउज़र को ऊपर खींचने के लिए अपने मीडिया पैनल (पहले ऊपरी-बाएँ पैनल) में डबल-क्लिक करें। अपने संगीत वीडियो को जोड़ने के लिए उस पर नेविगेट करें और उस पर डबल-क्लिक करें।

चरण 5. फ़ोटोशॉप में आपके द्वारा बनाए गए फ्रेम को अपने प्रोजेक्ट में जोड़ें।
फ़ाइल ब्राउज़र को ऊपर खींचने के लिए अपने मीडिया पैनल में (कभी-कभी ऊपर बाईं ओर) डबल-क्लिक करें। इसे जोड़ने के लिए अपने फ्रेम पर नेविगेट करें और डबल-क्लिक करें।
अब आपके मीडिया पैनल में 3 थंबनेल होने चाहिए: आपका जोड़ा अनुक्रम, आपका संगीत वीडियो और आपका फ्रेम।

चरण 6. उस पैनल को सक्रिय करने के लिए अपनी टाइमलाइन में क्लिक करें।
एक बार जब आप कर लेते हैं, तो मेनू बदल जाता है।

चरण 7. अनुक्रम पर क्लिक करें।
आप इसे एप्लिकेशन विंडो के शीर्ष पर या अपनी स्क्रीन के शीर्ष पर पाएंगे।

चरण 8. अनुक्रम सेटिंग्स पर क्लिक करें।
यह आमतौर पर ड्रॉप-डाउन मेनू में पहला विकल्प होता है। एक डायलॉग विंडो पॉप अप होगी।

चरण 9. अपने वीडियो फ्रेम का आकार 1280 क्षैतिज और 1280 लंबवत में बदलें।
आप एक बड़ी छवि बनाना चाहते हैं ताकि Instagram पर अपलोड होने पर यह बेहतर गुणवत्ता वाला हो। आकार परिवर्तन को दर्शाने के लिए आप शीर्ष दाएं पैनल परिवर्तनों में वीडियो फ़्रेम देखेंगे।

चरण 10. वीडियो प्रोजेक्ट में जोड़ने के लिए संगीत वीडियो के एक हिस्से का चयन करें।
मीडिया पैनल में वीडियो पर डबल-क्लिक करें। आप शीर्ष पंक्ति पर मध्य पैनल में इसका पूर्वावलोकन देखेंगे। इंस्टाग्राम स्टोरीज 15 सेकंड तक चलने के लिए सीमित हैं और पोस्ट 60 सेकंड तक सीमित हैं।
- आप इस पैनल में वीडियो की टाइमलाइन के माध्यम से आगे बढ़ सकते हैं ताकि आपको यह पता लगाने में मदद मिल सके कि आप इंस्टाग्राम पूर्वावलोकन के लिए किस हिस्से का उपयोग करना चाहते हैं, जो आमतौर पर 15-30 सेकंड का होता है।
- दबाएं { पूर्वावलोकन की शुरुआत को चिह्नित करने के लिए आइकन।
- पूर्वावलोकन पैनल में संगीत वीडियो पर अपने माउस को क्लिक करें और दबाए रखें और इसे नीचे की पंक्ति में टाइमलाइन पैनल पर खींचें। सुनिश्चित करें कि आप मौजूदा सेटिंग्स को बदलने के बजाय रखते हैं। आपके निशान से अंत तक का वीडियो आपके प्रोजेक्ट में लोड होगा।
- टाइमलाइन पैनल में वीडियो क्लिप पर राइट-क्लिक करें और क्लिक करें फ़्रेम आकार के लिए स्केल. आप शीर्ष दाएं पैनल में प्रोजेक्ट पूर्वावलोकन देखेंगे जो आपकी क्लिप को सही ढंग से दिखाएगा।

चरण 11. प्रोजेक्ट वीडियो में फ़्रेम जोड़ें।
मीडिया पैनल में फ़्रेम थंबनेल पर डबल-क्लिक करें। आप शीर्ष पंक्ति पर मध्य पैनल में इसका पूर्वावलोकन देखेंगे।
- पूर्वावलोकन पैनल में फ़्रेम पर अपने माउस को क्लिक करें और दबाए रखें और इसे नीचे की पंक्ति में टाइमलाइन पैनल पर खींचें। आप इसे टाइमलाइन में अपने वीडियो के ठीक ऊपर छोड़ सकते हैं।
- ऊपर दाईं ओर स्थित प्रोजेक्ट पूर्वावलोकन पैनल आपको अपना प्रोजेक्ट दिखाएगा जैसा वह अभी तक है: आपका संगीत वीडियो आपके. से शुरू हो रहा है { फोटोशॉप में आपके द्वारा बनाए गए फ्रेम के अंदर मार्क करें।
- नीचे की पंक्ति में टाइमलाइन पैनल में, आप पूरे संगीत वीडियो के लिए सक्रिय रहने के लिए अपने फ्रेम मीडिया को खींच और छोड़ सकते हैं।

चरण 12. अपना संगीत वीडियो काटें।
टाइमलाइन पैनल में, आप देख सकते हैं कि हाइलाइट की गई लाइन के साथ संगीत वीडियो कितनी देर तक चलता है। आप अपने संगीत वीडियो को 30 सेकंड या 15 सेकंड में काट सकते हैं।
सुनिश्चित करें कि आपके द्वारा किया गया कोई भी परिवर्तन फ़्रेम पर भी लागू होता है। आप नहीं चाहते कि वीडियो समाप्त होने के बाद फ्रेम 10 सेकंड तक लटका रहे

चरण 13. अपनी परियोजना निर्यात करें।
फ़ाइल टैब से, क्लिक करें निर्यात तथा मीडिया.
- सुनिश्चित करें कि प्रारूप "H.264" है और प्रीसेट "YouTube 1080p" है।
- हेडर "बेसिक वीडियो सेटिंग्स" के तहत, सुनिश्चित करें कि चौड़ाई और ऊंचाई दोनों 1280 हैं।
- "फ़्रेम दर" में, यह सुनिश्चित करने के लिए बॉक्स को अनचेक करें कि यह "23.976" पर सेट है।
- "फ़ील्ड ऑर्डर" में, सुनिश्चित करें कि यह "प्रगतिशील" कहता है।
- "पहलू" में, सुनिश्चित करें कि यह "वर्ग पिक्सेल" कहता है।
- "प्रोफ़ाइल" में, सुनिश्चित करें कि यह "उच्च" कहता है।
- "अधिकतम गहराई पर प्रस्तुत करें" के बगल में स्थित बॉक्स को चेक करने के लिए क्लिक करें।
- "अधिकतम रेंडर गुणवत्ता का उपयोग करें" और "पूर्वावलोकन का उपयोग करें" के बगल में स्थित बॉक्स को चेक करने के लिए क्लिक करें।
- बाकी डिफ़ॉल्ट का उपयोग करना ठीक है।

चरण 14. निर्यात पर क्लिक करें।
आपका संगीत वीडियो पूर्वावलोकन अब आपके कंप्यूटर पर सहेजा गया है, और आप किसी वेबसाइट के मोबाइल मोड पर स्विच करने के लिए डेवलपर टूल का उपयोग करके या तो किसी पीसी या मैक से Instagram पर पोस्ट कर सकते हैं या आप वीडियो को अपने फ़ोन या टैबलेट पर स्थानांतरित कर सकते हैं और Instagram से पोस्ट कर सकते हैं उस रास्ते।