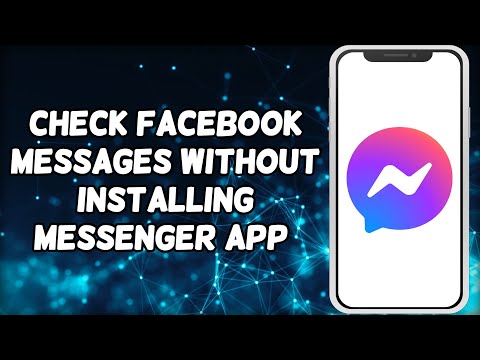यह wikiHow आपको सिखाता है कि Android का उपयोग करके अपने डिवाइस पर इंस्टॉल किए गए किसी भी टेक्स्टिंग या इंस्टेंट मैसेजिंग ऐप में किसी संपर्क को Bitmoji कैसे भेजें।
कदम

चरण 1. अपने Android पर Bitmoji ऐप खोलें।
बिटमोजी आइकन आपकी ऐप्स सूची में हरे रंग के स्पीच बबल में एक स्माइली इमोजी जैसा दिखता है।
यदि आपने अभी तक अपना Bitmoji अवतार सेटअप नहीं किया है, तो आपको अपनी चैट में Bitmoji भेजने से पहले लॉग इन करना होगा और अपना अवतार बनाना होगा।

चरण 2. नवीनतम बिटमोजी देखने के लिए नीचे स्क्रॉल करें।
Bitmoji ऐप आपके हाल ही में उपयोग किए गए Bitmoji के ग्रिड में खुलता है। अपनी लाइब्रेरी में नवीनतम परिवर्धन देखने के लिए "नया" अनुभाग तक स्क्रॉल करें।

चरण 3. श्रेणियों को स्विच करने के लिए बाएं और दाएं स्वाइप करें।
आप विभिन्न प्रकार की प्रतिक्रियाओं, भावनाओं और कार्यों से जुड़े सभी Bitmoji को देखने के लिए कई मेनू श्रेणियों के बीच स्विच कर सकते हैं।

चरण 4. एक बिटमोजी टैप करें।
यह इस Bitmoji को फ़ुल-स्क्रीन में खोलेगा। आप अपनी स्क्रीन के नीचे अपने Bitmoji के नीचे अपने सभी मैसेजिंग ऐप्स की एक सूची देखेंगे।

चरण 5. एक मैसेजिंग ऐप चुनें।
आप अपने डिवाइस पर इंस्टॉल किए गए किसी भी टेक्स्टिंग या इंस्टेंट मैसेजिंग ऐप में बिटमोजी भेज सकते हैं। यह आपके द्वारा चयनित मैसेजिंग ऐप को स्वचालित रूप से खोलेगा, और आपको आपके संपर्कों की एक सूची दिखाएगा।
यदि आपके पास बहुत से मैसेजिंग ऐप्स हैं, तो आप अपनी स्क्रीन के नीचे बाईं ओर स्वाइप करके पूरी सूची ब्राउज़ कर सकते हैं।

चरण 6. एक संपर्क का चयन करें।
उस व्यक्ति को ढूंढें जिसे आप अपना बिटमोजी भेजना चाहते हैं, और उनके नाम पर टैप करें, या भेजना उनके बगल में बटन।
- कुछ ऐप्स, जैसे WhatsApp और Hangouts, आपको संदेश भेजने के लिए एकाधिक संपर्कों का चयन करने देते हैं। मैसेंजर सहित अन्य, आपको एक बार में केवल एक संपर्क या समूह को संदेश भेजने देंगे।
- आप जिस मैसेजिंग ऐप का इस्तेमाल कर रहे हैं, उसके आधार पर आपको कॉन्टैक्ट चुनने के बाद सेंड बटन पर टैप करना पड़ सकता है।

चरण 7. अपने Bitmoji की समीक्षा करें और उसे संपादित करें।
अधिकांश मैसेजिंग ऐप्स आपको अपने Bitmoji को भेजने से पहले उसकी समीक्षा करने और उसे संपादित करने देंगे। आप जिस ऐप का उपयोग कर रहे हैं, उसके आधार पर, आप अपने बिटमोजी को क्रॉप कर सकते हैं, और एक कैप्शन, स्टिकर या ड्रॉइंग जोड़ सकते हैं।
कुछ ऐप, जैसे कि मैसेंजर, समीक्षा चरण को छोड़ देंगे, और जैसे ही आप किसी संपर्क का चयन करेंगे, स्वचालित रूप से आपका बिटमोजी भेज देंगे।

चरण 8. भेजें बटन पर टैप करें।
यह बटन आमतौर पर पेपर प्लेन या एरो आइकन जैसा दिखता है। यह आपके बिटमोजी को आपके संपर्क में भेज देगा।