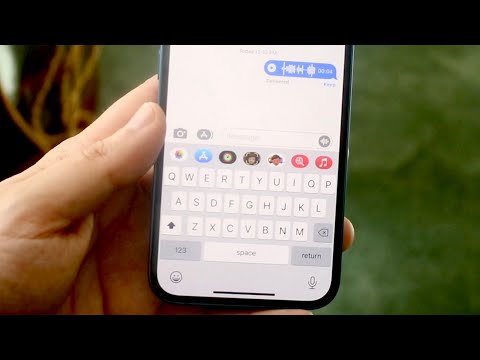यह wikiHow आपको सिखाता है कि कैसे एक पाठ संदेश में Bitmoji को सम्मिलित करें और इसे iPhone या iPad का उपयोग करके किसी संपर्क को भेजें।
कदम
विधि 2 में से 1 बिटमोजी कीबोर्ड का उपयोग करना

चरण 1. अपने iPhone या iPad पर संदेश ऐप खोलें।
संदेश आइकन आपके डिवाइस की होम स्क्रीन पर एक हरे रंग के बॉक्स में एक सफेद स्पीच बबल जैसा दिखता है। यह आपके सभी पाठ संदेश वार्तालापों की सूची के लिए खुल जाएगा।
यदि संदेश फ़ुल-स्क्रीन में वार्तालाप के लिए खुलते हैं। अपनी संदेश सूची पर वापस जाने के लिए ऊपर-बाएँ बटन पर टैप करें।

चरण 2. व्यक्तिगत या समूह संदेश वार्तालाप टैप करें।
यह वार्तालाप को फ़ुल-स्क्रीन में खोलेगा।
वैकल्पिक रूप से, आप अपनी स्क्रीन के ऊपरी-दाएँ कोने में पेन और पेपर आइकन को टैप करके एक नया संदेश प्रारंभ कर सकते हैं।

चरण 3. संदेश फ़ील्ड टैप करें।
संदेश फ़ील्ड वार्तालाप के निचले भाग में "पाठ संदेश" या "iMessage" पढ़ता है। टैप करने से आपका कीबोर्ड ऊपर आ जाएगा।

चरण 4. अपने कीबोर्ड पर ग्लोब आइकन को टैप करके रखें।
यह बटन आपके कीबोर्ड के निचले-बाएँ कोने में 123 बटन और माइक्रोफ़ोन आइकन के बीच स्थित है। आपका कीबोर्ड इनपुट मेनू पॉप अप हो जाएगा।

चरण 5. मेनू पर बिटमोजी का चयन करें।
यह आपके कीबोर्ड को Bitmoji मेनू पर स्विच कर देगा।

चरण 6. उस बिटमोजी को टैप करें जिसे आप भेजना चाहते हैं।
आप जिस बिटमोजी को भेजना चाहते हैं उसे खोजने के लिए बिटमोजी मेनू ब्राउज़ करें, और इसे अपने क्लिपबोर्ड पर कॉपी करने के लिए टैप करें। आपको अपने कीबोर्ड के ऊपर एक हरे रंग की पट्टी दिखाई देगी जो "Bitmoji की प्रतिलिपि बनाई गई" की पुष्टि करेगी।
आप बाईं और दाईं ओर स्वाइप करके या अपनी स्क्रीन के निचले भाग में किसी श्रेणी आइकन पर टैप करके मेनू श्रेणियों को स्विच कर सकते हैं।

चरण 7. संदेश फ़ील्ड को टैप करके रखें।
यह आपके विकल्पों को एक काले, पॉप-अप टूलबार में प्रकट करेगा।

स्टेप 8. टूलबार पर पेस्ट पर टैप करें।
यह कॉपी किए गए Bitmoji को आपके टेक्स्ट मैसेज में पेस्ट कर देगा।

चरण 9. ऊपर की ओर तीर के आइकन पर टैप करें।
यह संदेश फ़ील्ड के निचले-दाएँ कोने में स्थित है। यदि आप iMessage का उपयोग कर रहे हैं तो यह नीला दिखाई देगा, या यदि आप SMS का उपयोग कर रहे हैं तो यह हरा दिखाई देगा। यह आपका संदेश आपके संपर्क को भेज देगा।
विधि २ का २: बिटमोजी ऐप का उपयोग करना

चरण 1. अपने iPhone या iPad पर Bitmoji ऐप खोलें।
Bitmoji आइकन आपके डिवाइस की होम स्क्रीन पर एक हरे रंग के बॉक्स में एक सफेद, पलक झपकते इमोजी जैसा दिखता है। यह हाल ही में, नए और थीम पैक बिटमोजी की सूची के लिए खुल जाएगा।

चरण 2. उस बिटमोजी को टैप करें जिसे आप भेजना चाहते हैं।
भेजने के लिए सबसे अच्छा बिटमोजी खोजने के लिए बिटमोजी मेनू ब्राउज़ करें, और अपने विकल्पों के पॉप-अप मेनू को प्रकट करने के लिए टैप करें।
आप बाईं और दाईं ओर स्वाइप करके या अपनी स्क्रीन के निचले भाग में किसी श्रेणी आइकन पर टैप करके मेनू श्रेणियों को स्विच कर सकते हैं।

चरण 3. पॉप-अप में संदेश चुनें।
संदेश आइकन एक हरे रंग के बॉक्स में एक सफेद भाषण बुलबुले की तरह दिखता है। यह आपके चयनित बिटमोजी को एक नए टेक्स्ट संदेश में खोलेगा।

चरण 4. "+" आइकन टैप करें।
यह बटन आपकी स्क्रीन के ऊपरी-दाएँ कोने में "To:" बॉक्स के बगल में स्थित है। यह आपकी संपर्क सूची लाएगा।
वैकल्पिक रूप से, आप "प्रति:" बॉक्स में अपने संपर्क का फ़ोन नंबर मैन्युअल रूप से दर्ज कर सकते हैं

चरण 5. एक संपर्क का चयन करें।
वह संपर्क ढूंढें जिसे आप संदेश भेजना चाहते हैं, और उनके नाम पर टैप करें। यह प्राप्तकर्ता के रूप में "टू:" बॉक्स में उनका नंबर जोड़ देगा।

चरण 6. ऊपर की ओर तीर आइकन पर टैप करें।
यह बटन संदेश क्षेत्र के निचले दाएं कोने में स्थित है। यदि आप iMessage का उपयोग कर रहे हैं तो यह नीला दिखाई देगा, या यदि आप SMS का उपयोग कर रहे हैं तो यह हरा दिखाई देगा। यह आपका संदेश आपके संपर्क को भेज देगा।