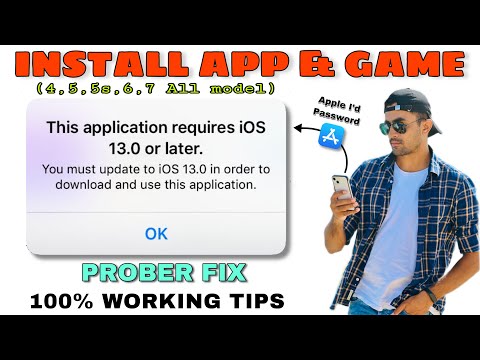यह wikiHow आपको सिखाता है कि अपने Microsoft Excel चार्ट में सबसे अच्छी फिट की एक लाइन कैसे बनाई जाए। बेस्ट फिट की एक लाइन, जिसे बेस्ट फिट लाइन या ट्रेंडलाइन के रूप में भी जाना जाता है, स्कैटर चार्ट पर ट्रेंडिंग पैटर्न को इंगित करने के लिए उपयोग की जाने वाली एक सीधी रेखा है। यदि आप इस प्रकार की रेखा को हाथ से बनाना चाहते हैं, तो आपको एक जटिल सूत्र का उपयोग करना होगा। सौभाग्य से, एक्सेल आपके लिए गणना करके एक सटीक ट्रेंड लाइन ढूंढना आसान बनाता है।
कदम

चरण 1. उस डेटा को हाइलाइट करें जिसका आप विश्लेषण करना चाहते हैं।
आपके द्वारा चुने गए डेटा का उपयोग आपका स्कैटर चार्ट बनाने के लिए किया जाएगा। स्कैटर चार्ट वह होता है जो दो भिन्न संख्यात्मक मानों (X और Y) के मानों को दर्शाने के लिए बिंदुओं का उपयोग करता है।

चरण 2. सम्मिलित करें टैब पर क्लिक करें।
यह एक्सेल के शीर्ष पर है।

चरण 3. चार्ट पैनल पर स्कैटर आइकन पर क्लिक करें।
यह स्क्रीन के शीर्ष पर टूलबार में है। आइकन कई छोटे नीले और पीले वर्गों की तरह दिखता है-जब आप इस आइकन पर माउस कर्सर घुमाते हैं, तो आपको "इन्सर्ट स्कैटर (एक्स, वाई)" या बबल चार्ट (सटीक शब्द संस्करण द्वारा भिन्न होता है) देखना चाहिए। विभिन्न चार्ट प्रकारों की एक सूची दिखाई देगी।

चरण 4. पहले स्कैटर चार्ट विकल्प पर क्लिक करें।
यह मेनू के ऊपरी-बाएँ कोने में चार्ट आइकन है। यह चयनित डेटा के आधार पर एक चार्ट बनाता है।

चरण 5. अपने चार्ट पर डेटा बिंदुओं में से किसी एक पर राइट-क्लिक करें।
यह चार्ट पर नीले बिंदुओं में से कोई भी हो सकता है। यह एक बार में सभी डेटा बिंदुओं का चयन करता है और एक मेनू का विस्तार करता है।
यदि आप Mac का उपयोग कर रहे हैं और आपके पास दायाँ माउस बटन नहीं है, तो नीचे दबाए रखें Ctrl बटन के रूप में आप इसके बजाय एक बिंदु पर क्लिक करते हैं।

चरण 6. मेनू पर Add Trendline पर क्लिक करें।
अब आप एक्सेल के दायीं ओर फॉर्मेट ट्रेंडलाइन पैनल देखेंगे।

चरण 7. ट्रेंडलाइन विकल्पों में से रैखिक का चयन करें।
यह फ़ॉर्मेट ट्रेंडलाइन पैनल में दूसरा विकल्प है। अब आपको एक रेखीय सीधी रेखा दिखनी चाहिए जो आपके डेटा की प्रवृत्ति को दर्शाती है।

चरण 8. "चार्ट पर प्रदर्शन समीकरण" के बगल में स्थित बॉक्स को चेक करें।
यह प्रारूप ट्रेंडलाइन पैनल के निचले भाग की ओर है। यह सबसे अच्छी फिट लाइन बनाने के लिए उपयोग की जाने वाली गणित गणनाओं को प्रदर्शित करता है। यह चरण वैकल्पिक है, लेकिन आपके चार्ट को देखने वाले किसी भी व्यक्ति के लिए उपयोगी हो सकता है जो यह समझना चाहता है कि सर्वोत्तम फिट लाइन की गणना कैसे की जाती है।
दबाएं एक्स इसे बंद करने के लिए फ़ॉर्मेट ट्रेंडलाइन पैनल के ऊपरी-दाएँ कोने में।
वीडियो - इस सेवा का उपयोग करके, कुछ जानकारी YouTube के साथ साझा की जा सकती है।