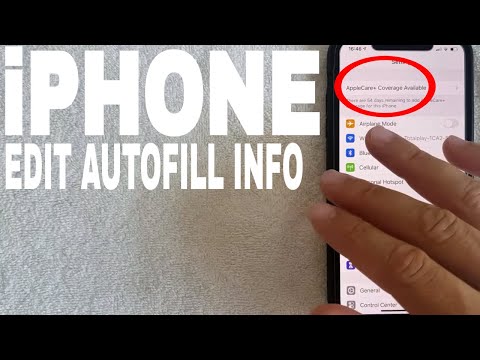यह wikiHow आपको सिखाता है कि कैसे अपने व्यक्तिगत ईमेल पते (या आपके Apple ID ईमेल के अलावा कोई ईमेल पता) को अपने FaceTime संपर्क आईडी के रूप में उपयोग करें।
कदम

चरण 1. अपने iPhone की सेटिंग खोलें।
यह होम स्क्रीन पर ग्रे गियर है।

चरण 2. नीचे स्क्रॉल करें और फेसटाइम पर टैप करें।
यह विकल्पों के पांचवें समूह में है।

चरण 3. एक ईमेल जोड़ें टैप करें।
अगर आपने पहले फेसटाइम में एक ईमेल पता जोड़ा है, तो यह कहेगा एक और ईमेल जोड़ें.

चरण 4. अपना ऐप्पल आईडी ईमेल पता और पासवर्ड टाइप करें।
यह आपकी पहचान सत्यापित करने के लिए है।

चरण 5. साइन इन करें टैप करें।

चरण 6. फिर से एक ईमेल जोड़ें टैप करें।
आप अपना पसंदीदा ईमेल पता टाइप कर सकते हैं।

चरण 7. अपना ईमेल पता टाइप करें।
यह कोई भी ईमेल पता हो सकता है जो वर्तमान में Apple ID ईमेल पते के रूप में पंजीकृत नहीं है।

चरण 8. वापसी पर टैप करें।
आपको अपने दर्ज ईमेल पते के आगे "सत्यापन" शब्द देखना चाहिए।

चरण 9. आपके द्वारा दर्ज किया गया ईमेल पता खोलें।
आपको यहां से अपना खाता सत्यापित करना होगा।

चरण 10. ऐप्पल से ईमेल का चयन करें।
इसका शीर्षक है "अपना ईमेल पता सत्यापित करें।"
यदि कुछ मिनटों के बाद भी ईमेल यहां नहीं है तो अपने स्पैम फ़ोल्डर (और यदि आप जीमेल का उपयोग करते हैं तो अपने अपडेट फ़ोल्डर) की जांच करना सुनिश्चित करें।

चरण 11. अभी सत्यापित करें लिंक का चयन करें।
यह ईमेल के मुख्य भाग में है।

चरण 12. अपना ऐप्पल आईडी और पासवर्ड फिर से दर्ज करें।
एक बार आप हिट वापसी, आपका चयनित ईमेल पता उन पतों की सूची में जोड़ दिया जाएगा जिन पर फेसटाइम के माध्यम से आपसे संपर्क किया जा सकता है।