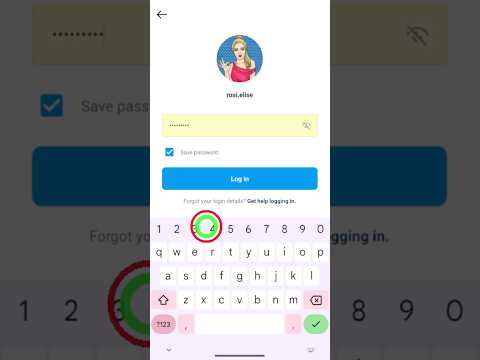अक्सर आपको अपनी नौकरी या शैक्षिक उपयोग के लिए प्रदर्शन के रूप में विभिन्न उपयोगों के लिए अपने डेस्कटॉप के स्क्रीनशॉट बनाने की आवश्यकता होती है। प्रदर्शन के कुछ हिस्सों पर दर्शकों का ध्यान आकर्षित करने और ध्यान आकर्षित करने के लिए आपको उनकी व्याख्या करने और महत्वपूर्ण भागों को उजागर करने की आवश्यकता है। इस लक्ष्य को प्राप्त करने के लिए माइक्रोसॉफ्ट विंडोज पेंट सुविधा का उपयोग "कैसे करें" है।
कदम

चरण 1. अपने मॉनिटर पर वांछित छवियों का स्क्रीनशॉट लें, जैसा कि विकिहाउ लेख में वर्णित है कि माइक्रोसॉफ्ट विंडोज में स्क्रीनशॉट कैसे लें।

स्टेप 2. स्निपिंग टूल के पेन या हाईलाइटर का इस्तेमाल बिल्कुल न करें।

चरण 3. अपने काम को एक चल रहे कार्य फ़ोल्डर में सहेजें जिसे आप बनाते हैं।

चरण 4. छवि फ़ाइल पर राइट क्लिक करें और मेनू से "संपादित करें" चुनें।
Microsoft Windows पेंट संपादन के लिए आपका स्क्रीन शॉट खोलता है।

चरण 5. पैलेट से टेक्स्ट का रंग चुनें।
इसके आगे आकृतियों को खींचने के लिए रेखाओं की मोटाई के लिए ड्रॉप-डाउन मेनू है।

चरण 6. टेक्स्ट डालें।
अंत में, टेक्स्ट टूल बटन पर क्लिक करें (जैसा दिखाया गया है ए) इच्छित स्थान पर टेक्स्ट डालने के लिए।

चरण 7. फोंट का चयन करें।
टेक्स्ट इंसर्शन बॉक्स खोलने के लिए टेक्स्ट डालने के लिए वांछित बिंदु पर पहले क्लिक करें (बॉक्स का अर्थ है डॉटेड आयत)। जब टेक्स्ट सम्मिलन आयत खोला जाता है तो फ़ॉन्ट आकार, शैली और चेहरे के लिए निर्णय लें।

चरण 8. टेक्स्ट बॉक्स को इधर-उधर घुमाने के लिए "मूव" क्रॉस हैंडल का उपयोग करें।
टेक्स्ट बॉक्स का आकार बदलने के लिए "आकार बदलें" डबल हेड एरो का उपयोग करें।

चरण 9. तय करें कि क्या आपके टेक्स्ट को बैकग्राउंड इमेज (अपारदर्शी टेक्स्ट बॉक्स) का हिस्सा छिपाना चाहिए या इसे दिखाना चाहिए (पारदर्शी टेक्स्ट बॉक्स)।

चरण 10. अपना पाठ लिखें।
फ़ॉन्ट, पारदर्शिता पर निर्णय लेने और अपनी टाइपिंग समाप्त करने के बाद, टेक्स्ट बॉक्स से बाहर क्लिक करने से पहले, आप बॉक्स का आकार बदल सकते हैं, इसे इधर-उधर कर सकते हैं, टेक्स्ट एडिटर की तरह ही फोंट, रंग, नई लाइन फीड बदल सकते हैं। एक बार जब आप बॉक्स से बाहर क्लिक करते हैं तो बॉक्स का प्रारूप जम जाएगा और उसे बदला नहीं जा सकता। यदि आप अपने कीबोर्ड पर या पेंट के GUI के शीर्ष पर "Ctrl + z" दबाकर खुश नहीं हैं, तो आप इसे "पूर्ववत" कर सकते हैं।

चरण 11. ग्रंथों को आकृतियों से घेरें।
आप अपने टेक्स्ट को घेरने के लिए विभिन्न आकृतियों, तीरों और वाक् बुलबुलों का उपयोग कर सकते हैं।
-
अपने इच्छित आकार के लिए रंग और मोटाई तय करें।

विंडोज पेंट स्टेप 11 बुलेट 1 का उपयोग करके एनोटेट स्क्रीनशॉट बनाएं

चरण 12. आकृतियों को वांछित स्थान और आकार में ले जाएं या उनका आकार बदलें।

चरण 13. सही दिशाओं की ओर इंगित करने के लिए आकृतियों को घुमाएँ या पलटें।
-
शेप बॉक्स से बाहर क्लिक करने से पहले, बॉक्स के अंदर राइट क्लिक करें और वांछित ओरिएंटेशन, आउटलाइन और फिल चुनें।

विंडोज पेंट स्टेप 13 बुलेट 1 का उपयोग करके एनोटेट स्क्रीनशॉट बनाएं
विधि 1 में से 2: स्नैपशॉट के लिए एक फ़्रेम बनाएं

चरण 1. तैयार नौकरी को खोजने और सुधारने के लिए अपनी कलात्मक प्रतिभा और अभ्यास का उपयोग करें।
उदाहरण के लिए अपने स्नैपशॉट को पृष्ठभूमि के साथ कंट्रास्ट करने के लिए फ्रेम करें।

चरण 2. विंडोज पेंट में अपना शॉट खोलें।

चरण 3. ड्रॉप-डाउन मेनू से सभी का चयन करें।

चरण 4. मेनू से "कट" या अपने कीबोर्ड से "Ctrl + X" पर क्लिक करें।
"आकार बदलें" तीर का उपयोग करके रिक्त पृष्ठभूमि को बड़ा करें।

चरण 5. अपनी पसंद के रंग का चयन करें (यहां लाल) और मेनू से "बकेट" लें और उस पर क्लिक करें सफेद लाल से भरना है।

चरण 6. अपने स्नैपशॉट को वापस फ्रेम पर रखने के लिए पेस्ट पर क्लिक करें।
स्नैपशॉट को स्थानांतरित करें और वांछित फ्रेम आकार के लिए लाल फ्रेम का आकार बदलें।
विधि २ का २: शासकों और ग्रिडलाइनों का प्रयोग करें

चरण 1. अपने काम पर रूलर और ग्रिडलाइन लगाने के लिए "व्यू" मेनू का उपयोग करें।
यदि आप तैयार किए गए स्क्रीनशॉट पर अपने एनोटेशन को सावधानीपूर्वक रखना चाहते हैं, तो उस लक्ष्य को सुविधाजनक बनाने और प्राप्त करने के लिए आपको निर्देशांक जोड़ने में रुचि हो सकती है।

चरण 2. "देखें" पर क्लिक करें और आवश्यक विकल्प बॉक्स चेक करें।

चरण 3. बहुभुज (यहां एक नियमित अष्टभुज) और उनके ज्यामितीय गुणों को ध्यान में रखते हुए वृत्त बनाएं।
-
एक वृत्त खींचने के लिए शाप को किसी एक उपखंड के कोने में रखें। क्षैतिज और ऊर्ध्वाधर शासकों से इसके निर्देशांक पढ़ें। फिर कर्सर को उसकी ऊँचाई को बदले बिना क्षैतिज रूप से सीधा ले जाएँ, जितना आप उसका व्यास चाहते हैं। इसके बाद, इसे व्यास के मान के बराबर लंबवत नीचे की ओर ले जाएं। फिर माउस कर्सर को छोड़ दें।

विंडोज पेंट स्टेप 22 बुलेट 1 का उपयोग करके एनोटेट स्क्रीनशॉट बनाएं