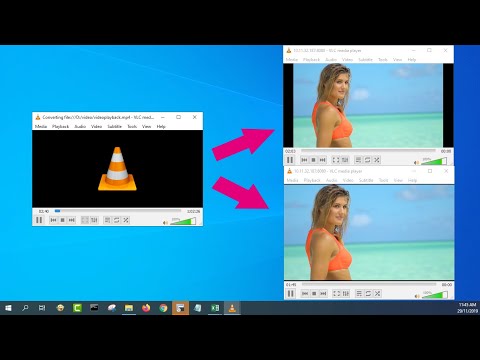यह wikiHow आपको सिखाता है कि अपने ब्लेंडर एनिमेशन को एक प्लेएबल वीडियो फ़ाइल में कैसे रेंडर किया जाए। अपने एनिमेशन को रेंडर करने से एक उच्च-गुणवत्ता वाला वीडियो बनता है जिसे आप ऑनलाइन साझा कर सकते हैं या अन्य ऐप्स में आयात कर सकते हैं।
कदम
2 का भाग 1: रेंडर करने की तैयारी

चरण 1. ब्लेंडर में अपना प्रोजेक्ट खोलें।
जब आप अपने एनिमेशन को वीडियो फ़ाइल के रूप में सहेजने के लिए तैयार हों, तो आपको ब्लेंडर के रेंडरिंग टूल का उपयोग करना होगा।

चरण 2. रेंडर गुण पैनल पर क्लिक करें।
यह पैनल टैब है जिसमें रिंच के ठीक नीचे कैमरा आइकन होता है और ब्लेंडर के दाईं ओर स्क्रूड्राइवर होता है।

चरण 3. अपनी प्रदर्शन प्राथमिकताएं निर्धारित करें।
आपके एनिमेशन को बनाने में लगने वाले समय के लिए रेंडरिंग आपके CPU पावर के बड़े हिस्से का उपयोग करता है। यह एक घंटा या अधिक हो सकता है! डिफ़ॉल्ट सेटिंग्स के साथ, आप अपने कंप्यूटर का उपयोग अन्य उद्देश्यों के लिए नहीं कर पाएंगे, जबकि एनीमेशन रेंडरिंग कर रहा है। यदि आप चाहें, तो आप ब्लेंडर को कम CPU शक्ति का उपयोग करने के लिए कह सकते हैं:
- इसका विस्तार करें प्रदर्शन रेंडर प्रॉपर्टीज पैनल में हेडर।
- यदि "थ्रेड्स मोड" के लिए "ऑटो-डिटेक्ट" का चयन किया जाता है, तो ब्लेंडर आपके सीपीयू को स्वतः पहचान लेगा और प्रदर्शित करेगा कि कितने थ्रेड्स का उपयोग किया जाएगा। यह डिफ़ॉल्ट रूप से अधिकतम राशि होगी, जो यह सुनिश्चित करती है कि एनीमेशन सबसे तेज़ रेंडर करेगा, जिससे आपको बहुत कुछ करने की शक्ति कम होगी।
- यदि आप रेंडरिंग के दौरान अपने कंप्यूटर का उपयोग जारी रखना चाहते हैं, तो चुनें फिक्स्ड थ्रेड मोड के रूप में, और कम संख्या में थ्रेड दर्ज करें। उदाहरण के लिए, यदि ऑटो-डिटेक्ट ने 8 थ्रेड्स का पता लगाया है, तो इसे घटाकर 6 करने से आप रेंडरिंग के दौरान अभी भी काम पूरा कर पाएंगे।

चरण 4. आउटपुट गुण पैनल पर क्लिक करें।
यह पैनल टैब है जिसमें रेंडर प्रॉपर्टीज टैब के ठीक नीचे एक प्रिंटर आइकन होता है।

चरण 5. अपना संकल्प निर्धारित करें।
आपका एनीमेशन जिस रिज़ॉल्यूशन पर रेंडर करेगा वह पैनल के शीर्ष के पास X और Y मानों में दिखाई देता है। यदि आप रिज़ॉल्यूशन को बढ़ाना या घटाना चाहते हैं, तो आप यहां नए मान निर्दिष्ट कर सकते हैं।
प्रतिशत से बढ़ाने या घटाने के लिए, डिफ़ॉल्ट प्रतिशत मान (100%) पर क्लिक करें और इसे किसी भिन्न मान में बदलें। अधिकांश लोगों के लिए 100% ठीक होना चाहिए।

चरण 6. एनीमेशन के लिए फ्रेम सेट करें।
"फ़्रेम प्रारंभ" और "फ़्रेम स्टॉप" मान आपके एनिमेशन में आपके पास मौजूद फ़्रेमों की संख्या के साथ संरेखित होने चाहिए (अपने एनीमेशन के निचले-दाएँ कोने के नीचे प्रारंभ और समाप्ति मानों की जाँच करें)। यदि आपको आवश्यकता हो, तो आप एनिमेशन के आरंभ या अंत से फ़्रेम हटाने के लिए प्रारंभ और समाप्ति फ़्रेम संख्याओं को संपादित कर सकते हैं।

चरण 7. फ़्रेम दर सेट करें।
फ़्रेम दर मान डिफ़ॉल्ट रूप से 24 fps है। यदि आप किसी अन्य प्रोग्राम में एनीमेशन आयात कर रहे हैं और एक विशिष्ट फ्रेम दर का उपयोग करने की आवश्यकता है, तो आप इस मान को आवश्यकतानुसार समायोजित कर सकते हैं।

चरण 8. एक आउटपुट निर्देशिका सेट करें।
पैनल के निचले भाग की ओर आउटपुट अनुभाग वह जगह है जहाँ आप एक फ़ोल्डर चुन सकते हैं जिसमें आप आउटपुट फ़ाइलों को सहेजेंगे। आप एक नई निर्देशिका बनाना चाहेंगे:
- जिस निर्देशिका में आप फ़ाइलों को सहेजना चाहते हैं उसे चुनने के लिए दो फ़ोल्डरों के आइकन पर क्लिक करें।
- उस निर्देशिका का चयन करें जहाँ आप अपनी आउटपुट निर्देशिका बनाना चाहते हैं।
- एक नई निर्देशिका बनाने के लिए एक फ़ोल्डर और उस पर प्लस चिह्न वाले बटन पर क्लिक करें।
- निर्देशिका के लिए एक नाम टाइप करें, जैसे "रेंडर" या "एनिमेशन।"
- अपनी नई निर्देशिका का चयन करें और क्लिक करें स्वीकार करना. नई निर्देशिका का नाम तब आउटपुट निर्देशिका के रूप में दिखाई देगा।

चरण 9. आउटपुट स्वरूप का चयन करें।
आपके आउटपुट को प्रस्तुत करने के लिए दो विकल्प हैं:
-
छवियों के रूप में:
डिफ़ॉल्ट आउटपुट स्वरूप है पीएनजी. यदि आप डिफ़ॉल्ट रखते हैं या "छवि" के अंतर्गत किसी अन्य प्रारूप का चयन करते हैं, तो ब्लेंडर पहले एनीमेशन को अलग-अलग छवियों के रूप में प्रस्तुत करेगा, जिसे आप वीडियो अनुक्रम संपादक का उपयोग करके जल्दी से वीडियो में परिवर्तित कर सकते हैं। एनिमेशन रेंडरिंग के लिए ब्लेंडर इस विकल्प की सिफारिश करता है।
- यदि आपको रेंडरिंग प्रक्रिया को रोकना है या आपका कंप्यूटर रेंडर करते समय पावर खो देता है, तो आप अपनी प्रगति नहीं खोएंगे, क्योंकि आप अलग-अलग छवि फ़ाइलें बना रहे हैं। मूवी में प्रोसेस करने से पहले आप किसी भी छवि को अलग-अलग संपादित करने में सक्षम होंगे।
- यदि आपके पास पारदर्शी पृष्ठभूमि है, तो चुनें आरजीबीए "रंग" मान के रूप में। अन्यथा, आप छोटे फ़ाइल आकार के लिए "RBG" का उपयोग कर सकते हैं।
-
एक वीडियो के रूप में:
यदि आप "मूवी" प्रारूपों में से एक चुनते हैं, तो ब्लेंडर तुरंत एनीमेशन को चयनित वीडियो प्रकार में प्रस्तुत करेगा। यह कभी-कभी बहुत छोटे या कम-रिज़ॉल्यूशन वाले एनिमेशन के लिए एक बेहतर विकल्प होता है, लेकिन यदि आपका कंप्यूटर (या ब्लेंडर) क्रैश हो जाता है या पावर खो देता है, तो आपको रेंडरिंग को फिर से शुरू करने का जोखिम होगा।
यदि आप कोई मूवी फ़ाइल चुनते हैं, तो चुनें एफएफएमपीईजी, क्योंकि यह आपको एक विशाल फ़ाइल आकार के बिना सर्वोत्तम गुणवत्ता प्रदान करेगा। आपको वीडियो कोडेक को H.264 के रूप में भी छोड़ना चाहिए।
2 का भाग 2: आपका एनिमेशन प्रस्तुत करना

चरण 1. रेंडर मेनू पर क्लिक करें।
यह ब्लेंडर के शीर्ष पर है। एक मेनू का विस्तार होगा।

चरण 2. एनिमेशन प्रस्तुत करें पर क्लिक करें।
यह प्रतिपादन प्रक्रिया शुरू करता है। ब्लेंडर एक नई विंडो प्रदर्शित करेगा जो आपके प्रतिपादन की प्रगति को दर्शाता है। बड़ी फ़ाइलों के लिए रेंडरिंग में निश्चित रूप से एक घंटे या उससे अधिक समय लग सकता है।
- यदि आप एक वीडियो फ़ाइल के रूप में प्रतिपादन कर रहे हैं, तो बहुत सावधान रहें कि प्रतिपादन प्रक्रिया के दौरान पूर्वावलोकन विंडो बंद न करें या आप फ़ाइल को दूषित कर देंगे और फिर से शुरू करना होगा।
-
यदि आप पहले छवियों के रूप में प्रतिपादन कर रहे हैं, तो आप इस विंडो को बंद करके किसी भी समय प्रतिपादन प्रक्रिया को रोक सकते हैं। फिर आप उस रेंडरिंग प्रक्रिया को फिर से शुरू कर सकते हैं जहाँ आपने छोड़ा था। ऐसा करने के लिए:
- दबाएं आउटपुट गुण पैनल।
- आउटपुट डायरेक्टरी के नीचे "ओवरराइट" से चेकमार्क हटा दें।
- दबाएं प्रस्तुत करना मेनू और चुनें एनिमेशन प्रस्तुत करना फिर।

चरण 3. अपना गाया हुआ एनीमेशन देखें।
एक बार एनीमेशन प्रदान करने के बाद, आप ब्लेंडर डेस्कटॉप पर वापस जाने के लिए पूर्वावलोकन विंडो को बंद कर सकते हैं। अपना एनिमेशन देखने के लिए, क्लिक करें प्रस्तुत करना मेनू और चुनें एनिमेशन देखें.
- यदि आप एक वीडियो के रूप में प्रस्तुत करते हैं, तो आपका काम हो गया! आपका प्रस्तुत वीडियो आउटपुट गुण पैनल में आपके द्वारा बनाई गई आउटपुट निर्देशिका में सहेजा गया है।
- यदि आप छवियों के रूप में प्रस्तुत करते हैं, तो आप पूर्ण-पढ़ते रहने के बहुत करीब हैं!

चरण 4. वीडियो सीक्वेंसर खोलें।
आप ऊपरी-बाएँ कोने में ट्रेन ट्रैक्स मेनू पर क्लिक करके और का चयन करके ऐसा कर सकते हैं वीडियो सीक्वेंसर, या दबाकर खिसक जाना + F8 अपने कीबोर्ड पर।

चरण 5. जोड़ें बटन पर क्लिक करें।
यह सीक्वेंसर के शीर्ष पर है।

चरण 6. मेनू पर छवि अनुक्रम पर क्लिक करें।
यह ब्लेंडर फ़ाइल व्यूअर को खोलता है।

चरण 7. अपनी आउटपुट निर्देशिका में सभी फाइलों का चयन करें।
आपके द्वारा पहले बनाई गई आउटपुट निर्देशिका याद रखें? फ़ाइल व्यूअर में उस निर्देशिका पर नेविगेट करें, और अपनी प्रदान की गई फ़ाइलों को खोजने के लिए आउटपुट फ़ोल्डर पर डबल-क्लिक करें। आप एनीमेशन में प्रत्येक फ्रेम के लिए एक व्यक्तिगत फ़ाइल देखेंगे। निर्देशिका में सभी फाइलों का चयन करने के लिए, बस दबाएं ए आपके कीबोर्ड पर कुंजी (किसी अन्य कुंजी की आवश्यकता नहीं है)।

चरण 8. छवि पट्टी जोड़ें बटन पर क्लिक करें।
यह फ़ाइल व्यूअर के नीचे है। यह चयनित छवियों को उचित क्रम में अनुक्रमक में जोड़ता है।
यदि आप एनिमेशन में ध्वनि जोड़ना चाहते हैं, तो क्लिक करें जोड़ें और चुनें ध्वनि, फिर वांछित ध्वनि आयात करें।

चरण 9. साइडबार खोलने के लिए N कुंजी दबाएं।
यह सीक्वेंसर के दाईं ओर दिखाई देगा।
यदि साइडबार इसके लिए नहीं खुलता है पट्टी टैब स्वचालित रूप से, क्लिक करें पट्टी अब इसे स्विच करने के लिए इसके ऊपरी-दाएं कोने पर टैब करें।

चरण 10. यह सुनिश्चित करने के लिए समय समूह का विस्तार करें कि सभी फ़्रेम शामिल हैं।
यह साइडबार में है। "प्रारंभ" और "अंत" के आगे पहला फ्रेम आपके एनीमेशन में छवियों की संख्या से मेल खाना चाहिए।

चरण 11. आउटपुट स्वरूप के रूप में FFmpeg चुनें।
यह आउटपुट प्रॉपर्टीज पैनल पर खत्म हो गया है, जहां आप एनिमेशन को रेंडर करने से पहले सेटिंग कर रहे थे। इस विकल्प को चुनने के लिए, मौजूदा फ़ाइल स्वरूप पर क्लिक करें (शायद पीएनजी) और चुनें एफएफएमपीईजी.
डिफ़ॉल्ट एन्कोडिंग अधिकांश लोगों के लिए सेटिंग्स को ठीक काम करना चाहिए, लेकिन आप चाहें तो एक अलग कंटेनर और कोडेक चुन सकते हैं।

चरण 12. रेंडर मेनू पर क्लिक करें और रेंडर एनिमेशन चुनें।
अब ब्लेंडर एमपीईजी मूवी फाइल बनाने के लिए आपके एनिमेशन में इमेज का इस्तेमाल करेगा। अंतिम प्रतिपादन प्रक्रिया के विपरीत, यह तेज़ होगा (शायद लगभग एक मिनट या उससे भी अधिक) क्योंकि छवियों को पहले ही प्रस्तुत किया जा चुका है। एक बार प्रतिपादन पूरा हो जाने पर, एनीमेशन वीडियो फ़ाइल आपके द्वारा बनाई गई आउटपुट निर्देशिका में रखी जाएगी।