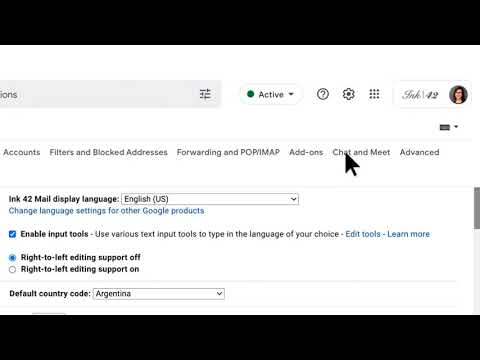ब्लेंडर एक शक्तिशाली मुक्त ओपन सोर्स 3डी प्रोग्राम है जो आपको एनिमेटेड फिल्में, विजुअल इफेक्ट्स, आर्ट, 3डी प्रिंटेड मॉडल, मोशन ग्राफिक्स, इंटरेक्टिव 3डी एप्लिकेशन, वर्चुअल रियलिटी और कंप्यूटर गेम बनाने की अनुमति देता है। यह wikiHow आपको सिखाएगा कि ब्लेंडर में 3D टेक्स्ट कैसे बनाया जाए, जिसे आप बाद में 3D लोगो या एनिमेटेड इंट्रो बनाने के लिए उपयोग कर सकते हैं, उदाहरण के लिए।
कदम
3 का भाग 1: आरंभ करना
चरण 1. ब्लेंडर प्रोग्राम खोलें।
यदि आपके कंप्यूटर पर ब्लेंडर स्थापित नहीं है, तो आप Blender.org पर जा सकते हैं और इसे अपने कंप्यूटर पर डाउनलोड कर सकते हैं।
3 का भाग 2: बुनियादी नियंत्रणों को समझें
चरण 1. कक्षा।
दृश्य को रुचि के स्थान के चारों ओर घुमाएँ।
- अपने वर्तमान दृष्टिकोण से वैश्विक Z अक्ष के चारों ओर के दृश्य को घुमाने के लिए Ctrl-Alt-Wheel।
- शिफ्ट-ऑल्ट-व्हील जो लंबवत एमएमबी ड्रैगिंग के अनुरूप है
चरण 2. रोल।
व्यूपोर्ट कैमरा को उसके स्थानीय Z अक्ष के चारों ओर घुमाएँ।
शिफ्ट-Ctrl-व्हील का प्रयोग करें।
चरण 3. पैनिंग।
दृश्य को ऊपर, नीचे, बाएँ और दाएँ घुमाता है।
दृश्य को पैन करने के लिए, Shift दबाए रखें और MMB को 3D दृश्य में खींचें
चरण 4. ज़ूम।
- आप Ctrl को दबाकर और MMB को खींचकर ज़ूम इन और आउट कर सकते हैं।
- हॉटकी NumpadPlus और NumpadMinus हैं।
- यदि आपके पास व्हील माउस है, तो आप व्हील को घुमाकर ज़ूम इन और आउट कर सकते हैं।
भाग ३ का ३: पाठ बनाना

चरण 1. प्रारंभिक दृश्य में घन हटाएं।
- बाईं माउस बटन के साथ क्यूब का चयन करें (चयनित होने पर क्यूब को नारंगी हाइलाइट किया जाएगा)।
- कीबोर्ड पर x दबाएं।
- पॉप अप मेनू में डिलीट को चुनें।

चरण 2. दृश्य में पाठ जोड़ें।
- कीबोर्ड पर "Shift + A" पर क्लिक करें; स्क्रीन पर एक लिस्ट खुलेगी।
- "पाठ" विकल्प का चयन करें।

चरण 3. पाठ संपादित करें।
- बाएं माउस से टेक्स्ट का चयन करें (चयनित होने पर टेक्स्ट को नारंगी हाइलाइट किया जाएगा)।
- संपादन मोड में प्रवेश करने के लिए टैब दबाएं।
- आप जो टेक्स्ट चाहते हैं उसे टाइप करें।
- सब कुछ ठीक से लिखना सुनिश्चित करें क्योंकि बाद में आप इसे बदल नहीं पाएंगे।
- एक बार जो आप चाहते हैं उसे टाइप करने के बाद संपादन मोड से बाहर निकलने के लिए टैब दबाएं।

चरण 4. अपने पाठ का फ़ॉन्ट बदलें।
- दाईं ओर टेक्स्ट टैब पर जाएं ("ए" आइकन)।
- टेक्स्ट टैब में फॉन्ट सेक्शन में जाएं।
- यदि आप अपने कर्सर से उस पर होवर करते हैं तो नियमित रूप से छोटे फ़ाइल आइकन को दबाएं जो "फ़ाइल से एक नया फ़ॉन्ट लोड करें" कहेगा।
- अपने कंप्यूटर से एक फ़ॉन्ट चुनें।

चरण 5. टेक्स्ट टैब में टेक्स्ट को बाहर निकालें।
- दाईं ओर टेक्स्ट टैब पर जाएं ("ए" आइकन)।
- ज्योमेट्री सेक्शन में एक्सट्रूड की संख्या बढ़ाकर अपने टेक्स्ट को एक्सट्रूड करने के लिए।
- आप अपने टेक्स्ट को अपने मनचाहे आकार में एक्सट्रूड कर सकते हैं।

चरण 6. पाठ को केंद्र में रखें।
- बाएं माउस से टेक्स्ट का चयन करें (पाठ नारंगी हाइलाइट किया जाएगा)।
- फिर अपने माउस पर राइट-क्लिक करें और ओरिजिन सेट करने के लिए नेविगेट करें।
- फिर मूल के लिए ज्यामिति का चयन करें।

चरण 7. पाठ घुमाएँ।
- बाएं माउस से टेक्स्ट का चयन करें (पाठ नारंगी हाइलाइट किया जाएगा)।
- अपने कीबोर्ड पर R. दबाएं
- फिर कीबोर्ड पर X
- फिर कीबोर्ड पर 90 टाइप करें
- फिर एंटर दबाएं
- यह पाठ को x-अक्ष पर 90 डिग्री घुमाएगा

चरण 8. टेक्स्ट को मेश में बदलें।
- सुनिश्चित करें कि आपका टेक्स्ट बिल्कुल वैसा ही दिखता है जैसा आप चाहते हैं क्योंकि अब आप इससे एक ऑब्जेक्ट बना रहे होंगे।
- बाएं माउस से टेक्स्ट का चयन करें (टेक्स्ट को नारंगी रंग में हाइलाइट किया जाएगा)
- ऑब्जेक्ट मेनू पर नेविगेट करें
- कन्वर्ट करने के लिए जाओ
- फिर वक्र/मेटा/सर्फ/पाठ से जाल का चयन करें

चरण 9. टेक्स्ट से डबल वर्टिस निकालें।
- बाएं माउस से टेक्स्ट का चयन करें (पाठ नारंगी हाइलाइट किया जाएगा)
- फिर संपादन मोड में रहने के लिए अपने कीबोर्ड पर Tab दबाएं
- फिर सब कुछ चुनने के लिए A दबाएं
- मेश मेनू पर नेविगेट करें
- सफाई के लिए जाओ
- सीमित भंग का चयन करें
- संपादन मोड से बाहर निकलने के लिए टैब दबाएं

चरण 10. पाठ की सामग्री बदलें।
- सामग्री टैब पर दाईं ओर जाएं
- प्रेस नया जोड़ें
- फिर बेस कलर बदलें
- यह वह जगह भी है जहां आप चाहें तो सामग्री बना सकते हैं लेकिन इसके लिए नोड्स के उपयोग की आवश्यकता होगी जो अधिक जटिल है।

चरण 11. कैमरे को रखें ताकि टेक्स्ट दिखाई दे।
- बाएं माउस से कैमरे का चयन करें (कैमरा नारंगी रंग में हाइलाइट किया जाएगा)
- स्क्रीन के बाईं ओर टूल शेल्फ़ में मूव टूल चुनें
- यदि टूल शेल्फ़ दिखाई नहीं दे रहा है तो दृश्यता को टॉगल करने के लिए अपने कीबोर्ड पर "T" दबाएं
- फिर कैमरे को X, Y और Z दिशाओं में ले जाने के लिए निर्देशांक तीरों का उपयोग करें
- स्क्रीन के दाईं ओर स्थित गुण पैनल में, आइटम पैनल में स्थान और रोटेशन टैब का भी उपयोग करें
- यदि गुण पैनल दिखाई नहीं दे रहा है तो दृश्यता को टॉगल करने के लिए अपने कीबोर्ड पर "N" दबाएं

चरण 12. जांचें कि आपका टेक्स्ट कैमरे में दिखाई दे रहा है।
- शीर्ष पर दृश्य टैब पर नेविगेट करें
- फिर नज़रिया,
- फिर कैमरा चुनें
- यह आपको दिखाएगा कि कैमरे को क्या दिखाई दे रहा है
- यदि आपका टेक्स्ट कैमरे के दृश्य में पूरी तरह से दिखाई नहीं दे रहा है, तो आप कैमरे की स्थिति को स्थानांतरित करना चाहेंगे

चरण 13. पृष्ठभूमि का रंग बदलें।
- दायीं ओर वर्ल्ड टैब पर जाएं
- सतह अनुभाग पर जाएं
- पृष्ठभूमि का रंग बदलें

चरण 14. अपना प्रोजेक्ट सहेजें।
- ऊपरी बाएँ कोने में, फ़ाइल पर क्लिक करें,
- फिर इस रूप में सहेजें पर क्लिक करें
- अपने प्रोजेक्ट के लिए एक स्थान और एक नाम चुनें
- फिर अपनी परियोजना को बचाने के लिए इस रूप में सहेजें पर क्लिक करें

चरण 15. अपना पाठ प्रस्तुत करें।
- टेक्स्ट का रेंडर व्यू देखने के लिए एप्लिकेशन स्क्रीन के ऊपरी बाएं कोने पर रेंडर विकल्प पर क्लिक करें।
- यह एक नई विंडो खोलेगा जहां आपकी छवि प्रस्तुत होगी।