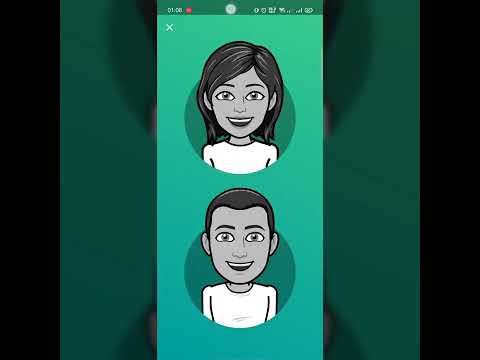आपकी जानकारी को व्यवस्थित करने के लिए Microsoft Excel एक बेहतरीन टूल है। यहां आपके डेटा को वर्णानुक्रम में क्रमबद्ध करते हुए एक बुनियादी लेकिन अत्यंत उपयोगी फ़ंक्शन के लिए एक मार्गदर्शिका दी गई है।
कदम
विधि 1 में से 2: वर्णानुक्रम में छाँटना

चरण 1. शीर्ष लेख पंक्ति को प्रारूपित करें।
शीर्ष लेख पंक्ति आपकी स्प्रैडशीट की शीर्ष पंक्ति होती है, जिसमें आपके कॉलम के नाम होते हैं। एक्सेल कभी-कभी इस पंक्ति को यह सोचकर सॉर्ट करेगा कि यह आपके डेटा का हिस्सा है, खासकर यदि आपकी स्प्रेडशीट पूरी तरह से टेक्स्ट है। इसे रोकने के लिए यहां कुछ उपाय दिए गए हैं:
- अपनी शीर्षलेख पंक्ति को अलग तरीके से प्रारूपित करें। उदाहरण के लिए, टेक्स्ट को बोल्ड करें या इसे एक अलग रंग बनाएं।
- सुनिश्चित करें कि आपकी शीर्षलेख पंक्ति में कोई रिक्त कक्ष नहीं हैं।
- यदि एक्सेल अभी भी सॉर्ट को खराब करता है, तो हेडर पंक्ति का चयन करें और होम → एडिटिंग → सॉर्ट एंड फ़िल्टर → कस्टम सॉर्ट → माई डेटा में हेडर्स पर क्लिक करने के लिए शीर्ष रिबन मेनू का उपयोग करें।

चरण 2. उस कॉलम का चयन करें जिसे आप वर्णानुक्रम में करना चाहते हैं।
आप उस कॉलम के हेडर सेल या उसके ऊपर के अक्षर (A, B, C, D, आदि) पर क्लिक कर सकते हैं।

चरण 3. डेटा टैब खोलें।
अपनी स्प्रैडशीट के ऊपर रिबन मेनू में डेटा विकल्प देखने के लिए शीर्ष मेनू में डेटा क्लिक करें.

चरण 4. सॉर्ट और फ़िल्टर अनुभाग देखें।
रिबन मेनू को संबंधित क्षेत्रों में विभाजित किया गया है, प्रत्येक के नीचे नाम के साथ। सॉर्ट और फ़िल्टर लेबल वाले क्षेत्र की तलाश करें।
यदि आप इसे डेटा मेनू पर नहीं देखते हैं, तो होम टैब पर लौटने का प्रयास करें और संपादन अनुभाग में सॉर्ट और फ़िल्टर बटन खोजें।

चरण 5. ए → जेड बटन पर क्लिक करें।
स्प्रैडशीट को वर्णानुक्रम में क्रमबद्ध करने के लिए, बस सॉर्ट और फ़िल्टर अनुभाग में A → Z प्रतीक पर क्लिक करें। यह स्प्रैडशीट को चयनित कॉलम के वर्णानुक्रम में पुनर्व्यवस्थित करेगा। Excel के अधिकांश संस्करणों में, यह बटन सॉर्ट और फ़िल्टर अनुभाग के ऊपरी बाएँ कोने में होता है।
इसके बजाय इसे उल्टे वर्णानुक्रम में क्रमबद्ध करने के लिए, इसके बजाय Z → A प्रतीक पर क्लिक करें।
विधि २ का २: अंतिम नाम के आधार पर छाँटना

चरण 1. इसका उपयोग तब करें जब आपकी स्प्रैडशीट एकल कक्ष में पूर्ण नामों का उपयोग करती है।
यदि आपके पास एक कॉलम में पूरे नाम सूचीबद्ध हैं, तो वर्णानुक्रम केवल पहले नाम से क्रमबद्ध होगा। इन निर्देशों के साथ, आप नामों को पहले दो कॉलम में विभाजित कर सकते हैं ताकि आप इसके बजाय अंतिम नाम कॉलम द्वारा सॉर्ट कर सकें।

चरण 2. एक नया खाली कॉलम डालें।
इसे तुरंत नाम कॉलम के दाईं ओर रखें।

चरण 3. प्रथम नामों के लिए सूत्र दर्ज करें।
इस सूत्र को नए कॉलम के शीर्ष सेल में दर्ज करें: =बायाँ(A1, FIND(" ", A1)) उद्धरण चिह्नों के बीच की जगह को शामिल करना सुनिश्चित करें। यह फ़ॉर्मूला पूरे नाम के कॉलम में दिखेगा और स्पेस से पहले सब कुछ कॉपी कर लेगा
- यदि आवश्यक हो, तो ए के दोनों उदाहरणों को उस कॉलम के अक्षर से बदलें जिसमें पूरे नाम सूचीबद्ध हैं।
- 1 के दोनों उदाहरणों को उस पंक्ति की संख्या से बदलें जिसमें आप टाइप कर रहे हैं।

चरण 4. इस सूत्र को पूरे कॉलम में कॉपी करें।
इस नए कॉलम के शीर्षलेख पर क्लिक करें और आपके द्वारा अभी दर्ज किए गए सूत्र को कॉपी-पेस्ट करें। आपको इस कॉलम में सभी प्रथम नाम अपने आप दिखाई देने चाहिए।

चरण 5. अंतिम नाम कॉलम बनाएं।
प्रथम नाम कॉलम के दाईं ओर एक नया कॉलम बनाएं। कॉलम को अंतिम नामों से भरने के लिए इस सूत्र को कॉपी-पेस्ट करें:
=दायाँ(A1, LEN(A1)-FIND(" ", A1))

चरण 6. अंतिम नाम कॉलम के आधार पर छाँटें।
अब आप अंतिम नाम कॉलम को वर्णानुक्रम में क्रमबद्ध कर सकते हैं, जैसा कि ऊपर की विधि में वर्णित है।