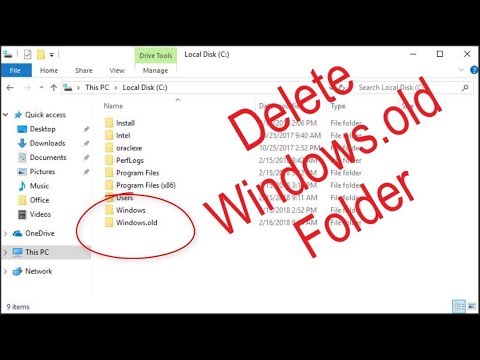एक्सेल माइक्रोसॉफ्ट ऑफिस सूट में शामिल स्प्रेडशीट एप्लीकेशन है। यह उपयोगकर्ताओं को आसानी से ऐसे दस्तावेज़ बनाने की अनुमति देता है जो कोशिकाओं, पंक्तियों और स्तंभों में डेटा प्रस्तुत करते हैं। यदि आप इस कार्यक्रम के साथ शुरुआत कर रहे हैं, तो आपको एक्सेल में बुनियादी तालिका हेरफेर विधियों को जानना होगा। आप अपनी स्प्रैडशीट में कॉलम जोड़ने के तरीके सहित इन कार्यों को काफी आसानी से सीख सकते हैं।
कदम

चरण 1. माइक्रोसॉफ्ट एक्सेल खोलें।
डेस्कटॉप के नीचे दाईं ओर स्थित स्टार्ट या ओर्ब बटन पर क्लिक करें और अपने कंप्यूटर पर सभी इंस्टॉल किए गए एप्लिकेशन देखने के लिए सूची से "सभी प्रोग्राम" चुनें। "माइक्रोसॉफ्ट ऑफिस" फ़ोल्डर का चयन करें और इसे लॉन्च करने के लिए "माइक्रोसॉफ्ट एक्सेल" पर क्लिक करें।

चरण 2. एक फ़ाइल खोलें।
एक बार जब आप एक्सेल खोलते हैं, तो एक नई स्प्रेडशीट अपने आप बन जाएगी।
यदि आपके पास पहले से कोई फ़ाइल है जिसे आप संपादित करना चाहते हैं, तो विंडो के ऊपरी बाएँ भाग में "फ़ाइल" पर क्लिक करें और "खोलें" चुनें। एक विंडोज एक्सप्लोरर विंडो दिखाई देगी। स्प्रेडशीट फ़ाइल के स्थान पर नेविगेट करें और इसे खोलने के लिए फ़ाइल का चयन करें।

चरण 3. एक कॉलम चुनें।
स्प्रैडशीट पर, शीर्ष पर किसी भी कॉलम अक्षर का चयन करें जहां आप कॉलम जोड़ना चाहते हैं। बस किसी भी अक्षर पर क्लिक करें, और यह पूरे कॉलम को हाइलाइट कर देगा।
केवल एक सेल पर क्लिक न करें क्योंकि यह केवल उस विशेष सेल का चयन करेगा न कि पूरे कॉलम को।

चरण 4. एक नया कॉलम डालें।
जबकि कॉलम हाइलाइट किया गया है, चयनित कॉलम के साथ कहीं भी राइट-क्लिक करें। एक पॉप-अप मेनू दिखाई देगा।
- पॉप-अप मेनू से "इन्सर्ट" पर क्लिक करें और आपके द्वारा हाइलाइट किए गए कॉलम से शुरू होने वाले सभी कॉलम एक नया कॉलम बनाते हुए दाईं ओर शिफ्ट हो जाएंगे।
- सुनिश्चित करें कि आप हाइलाइट किए गए कॉलम के भीतर राइट-क्लिक करें और बाहर कहीं नहीं, क्योंकि एक अलग पॉप-अप मेनू दिखाई देगा।
वीडियो - इस सेवा का उपयोग करके, कुछ जानकारी YouTube के साथ साझा की जा सकती है।
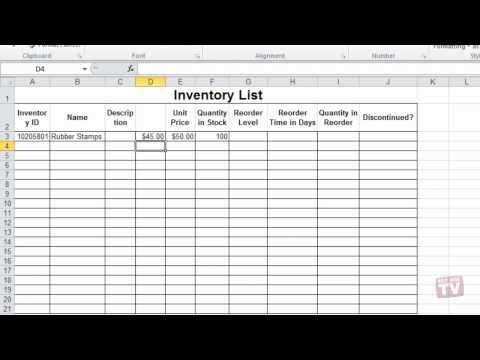
टिप्स
- आपके द्वारा चुने गए कॉलम के सभी डेटा को भी दाईं ओर स्थानांतरित कर दिया जाएगा।
- आपके द्वारा चुने गए कॉलम से पहले नया कॉलम जोड़ा जाएगा।