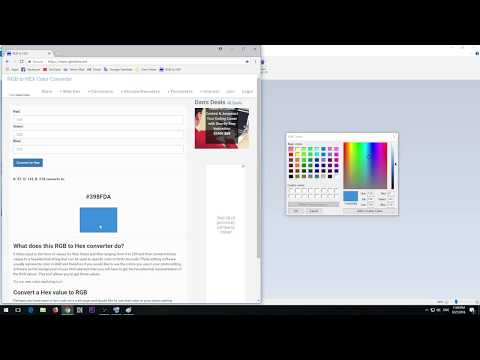एलसीडी (लिक्विड क्रिस्टल डिस्प्ले) मॉनिटर पर छवियों को देखते समय, छवियां स्पष्ट और स्पष्ट होनी चाहिए और रंग समृद्ध और जीवंत होने चाहिए। आम तौर पर, एलसीडी मॉनिटर रंगों को अपने मूल रिज़ॉल्यूशन (निर्माता द्वारा प्रदान की गई एलसीडी मॉनिटर की प्रारंभिक डिस्प्ले सेटिंग) में सेट करना इष्टतम छवि प्रदान करना चाहिए। हालांकि, अगर नेटिव रिजॉल्यूशन सेटिंग सबसे अच्छी उपस्थिति नहीं दे रही है, तो स्क्रीन की उपस्थिति को बढ़ाने के लिए एलसीडी मॉनिटर सेटिंग्स को आसानी से कैलिब्रेट किया जा सकता है।
कदम
विधि 1: 2 में से: LCD मॉनिटर रिज़ॉल्यूशन समायोजित करें

चरण 1. कंप्यूटर चालू करें।
मुख्य स्क्रीन के प्रकट होने की प्रतीक्षा करें।

चरण 2. सुनिश्चित करें कि कोई अन्य प्रोग्राम नहीं चल रहा है।

चरण 3. स्क्रीन के निचले बाएं कोने से कर्सर को "प्रारंभ" (या माइक्रोसॉफ्ट विंडोज लोगो) पर ले जाएं, सिंगल क्लिक करें, और अन्य मेनू आइटम देखने के लिए माउस बटन को दबाए रखें।

चरण 4. "कंट्रोल पैनल" चुनें।

चरण 5। शीर्षक, "उपस्थिति और वैयक्तिकरण" का पता लगाएँ, फिर उप-श्रेणी का चयन करें, "स्क्रीन रिज़ॉल्यूशन समायोजित करें।

चरण 6. "रिज़ॉल्यूशन" पर क्लिक करें और ड्रॉप-डाउन स्लाइडर नियंत्रण के प्रकट होने की प्रतीक्षा करें।

चरण 7. वांछित रिज़ॉल्यूशन चयनित होने तक स्लाइडर को ऊपर या नीचे खींचें।
"लागू करें" पर क्लिक करें। यदि एक संगत रिज़ॉल्यूशन चुना गया था, तो स्क्रीन इन सेटिंग्स पर वापस आ जाएगी (यदि रिज़ॉल्यूशन असंगत है, तो दूसरा रिज़ॉल्यूशन चुनें)।

चरण 8. सिस्टम द्वारा यह पूछे जाने की प्रतीक्षा करें कि क्या सेटिंग्स स्वीकार्य हैं।
यदि सेटिंग्स सटीक हैं, तो "हां" चुनें, अन्यथा वांछित प्रभाव प्राप्त होने तक रिज़ॉल्यूशन को बदलना जारी रखें।
विधि २ का २: LCD कलर मॉनिटर को कैलिब्रेट करें

चरण 1. स्क्रीन के निचले बाएँ कोने से कर्सर को "प्रारंभ" (या Microsoft Windows लोगो) पर ले जाएँ, सिंगल क्लिक करें, फिर "कंट्रोल पैनल" चुनें।

चरण 2. प्रकटन और वैयक्तिकरण> प्रदर्शन> रंग जांचना पर क्लिक करें।

चरण 3. "अगला" पर क्लिक करें जब "रंग अंशांकन प्रदर्शित करें" विंडो दिखाई दे।

चरण 4. गामा, चमक, कंट्रास्ट और रंग संतुलन को समायोजित करने के लिए स्क्रीन पर दिए गए चरणों का पालन करें।
प्रत्येक आइटम को संशोधित करने के बाद, प्रत्येक चरण पूरा होने तक "अगला" चुनें।

चरण 5. देखें "आपने सफलतापूर्वक एक नया अंशांकन बनाया है" पृष्ठ।

चरण 6. अंशांकन से पहले स्क्रीन देखने के लिए "पिछला अंशांकन" बटन पर क्लिक करें।

चरण 7. स्क्रीन को परिवर्तनों के साथ देखने के लिए "करंट कैलिब्रेशन" बटन पर क्लिक करें।

चरण 8. दोनों अंशों की तुलना करें और सर्वोत्तम उपस्थिति वाले विकल्प का निर्धारण करें।

चरण 9. नया अंशांकन अपनाने के लिए "समाप्त करें" विकल्प चुनें।

चरण 10. पुराने अंशांकन पर वापस जाने के लिए "रद्द करें" चुनें।

चरण 11. समाप्त।
टिप्स
- एलसीडी मॉनिटर पर कम रिज़ॉल्यूशन का उपयोग किया जा सकता है, लेकिन परिणामी छवि छोटी हो सकती है, स्क्रीन पर केंद्रित हो सकती है, स्क्रीन पर फैली हुई हो सकती है, या छवि को काले रंग में किनारे किया जा सकता है।
- कई मॉनिटरों में एलसीडी मॉनिटर के सामने एक "मेनू" बटन होता है। जब दबाया जाता है, तो यह बटन स्क्रीन पर "मूल रंग सेटिंग्स सेट करें" मेनू का संकेत देगा। इस प्रक्रिया से स्क्रीन के रंग को समायोजित किया जा सकता है। बटन स्थानों और रंग अंशांकन विकल्पों के लिए एलसीडी मॉनिटर के उपयोगकर्ता के मैनुअल को देखें।