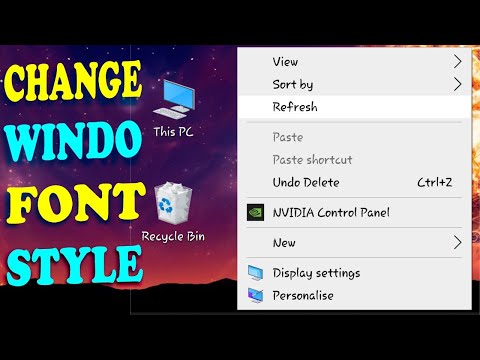कंप्यूटर सिस्टम का समय के साथ धीमा होना असामान्य नहीं है। कम गति का कारण दुर्भावनापूर्ण हो सकता है, जैसे कि हार्ड ड्राइव पर वायरस और स्पाइवेयर, या एप्लिकेशन ओवरलोड और पुराने सॉफ़्टवेयर अपडेट के परिणामस्वरूप भी हो सकते हैं। मैक कंप्यूटरों में अन्य प्रणालियों की तुलना में जटिलताओं के कम प्रवण होने की प्रतिष्ठा है, लेकिन मैक भी धीमे हो सकते हैं। यह विकिहाउ आपको सिखाएगा कि अपने मैक को ऑप्टिमाइज़ कैसे करें।
कदम

चरण 1. अपने मैक और एप्लिकेशन को अपडेट करें।
नवीनतम सुरक्षा पैच सब कुछ अच्छी तरह से चलाते हैं, इसलिए सुनिश्चित करें कि आपका ऑपरेटिंग सिस्टम आपके सॉफ़्टवेयर के साथ अद्यतित है।
Apple मेनू में, खोलें ऐप स्टोर> अपडेट> सभी अपडेट करें.

चरण 2. ऑप्टिमाइज़ फ़ंक्शन का उपयोग करें।
मैकोज़ सिएरा के साथ, ऐप्पल ने एक ऐसी सुविधा पेश की जो अंतरिक्ष को खाली करने के लिए स्टोरेज को अनुकूलित करेगी और आपके मैक की गति में सुधार करेगी। इसे सक्षम करने के लिए, अपने Apple मेनू पर जाएँ, क्लिक करें इस मैक के बारे में> स्टोरेज> मैनेज> स्टोरेज को ऑप्टिमाइज़ करें.

चरण 3. किसी भी एप्लिकेशन को बंद करें जिसकी आपको आवश्यकता नहीं है।
अपने डॉक को देखें, जो आपकी स्क्रीन के नीचे, बाईं या दाईं ओर स्थित हो सकता है, और उनके नीचे हल्के नीले घेरे वाले आइकन देखें।
इन ऐप्स को छोड़ने के लिए, तीन विकल्प दिखाई देने तक आइकन पर क्लिक करके रखें, फिर क्लिक करें छोड़ना.अगर वह तरीका काम नहीं कर रहा है, तो दबाएं ऑप्ट + सीएमडी + एएससी आपके कीबोर्ड पर उसी समय जब तक "Force Quit" विंडो दिखाई न दे। डॉक से बंद नहीं होने वाले एप्लिकेशन को चुनने के लिए क्लिक करें और क्लिक करें जबरदस्ती छोड़ना.

चरण 4. अपने मैक को पुनरारंभ करें।
Apple मेनू से पुनरारंभ करें चुनें। यह सरल कदम बुनियादी धीमेपन के मुद्दों को हल कर सकता है।

चरण 5. अपने स्टार्टअप आइटम साफ़ करें।
Apple मेनू पर जाएँ, चुनें सिस्टम वरीयताएँ> खाते> लॉगिन आइटम. यहां से, आप उन आइटम्स को देख सकते हैं जो आपके सिस्टम को शुरू करने पर स्वचालित रूप से शुरू होते हैं, जो अक्सर आपके मैक के बूट समय को बढ़ाता है और मेमोरी लेता है। उस आइटम का चयन करें जिसे आप स्टार्टअप से हटाना चाहते हैं और शीर्ष पर ऋण चिह्न पर क्लिक करें।

चरण 6. अप्रयुक्त अनुप्रयोगों को अनइंस्टॉल करें।
एप्लिकेशन को ट्रैश में खींचें, फिर उसकी संबंधित फ़ाइलों को मैन्युअल रूप से निकालें, या एप्लिकेशन को आसानी से अनइंस्टॉल करने के लिए अनइंस्टॉल टूल का उपयोग करें। संबंधित फ़ाइलों को हटाना याद रखें जो कि लाइब्रेरी फ़ोल्डर में सबसे अधिक छिपी हुई हैं या एप्लिकेशन को फिर से इंस्टॉल करने का संकेत दे सकता है।

चरण 7. अपने मैक को ठंडा रखें।
अपने कंप्यूटर को ठंडे, शुष्क वातावरण में स्टोर और उपयोग करें। अधिक विशिष्ट होने के लिए, अपने Mac के लिए परिवेश का तापमान 60-75 °F (16–24 °C) पर रखने का प्रयास करें।
फैन कंट्रोल नामक सुविधा का उपयोग करें। यह उपयोगिता आपके सिस्टम के तापमान के अनुसार आपके पंखे की गति को स्वचालित रूप से समायोजित करती है।

चरण 8. अपने विजेट्स को कम करें।
अधिसूचना केंद्र में अपने विजेट का मूल्यांकन करें, जो विभिन्न उपकरण हैं जो मौसम, मूवी समय जैसे डेटा की रिपोर्ट करते हैं और संख्याओं की गणना करते हैं। अधिसूचना केंद्र खोलकर, उन विजेट्स को हटा दें जिनका आप नियमित रूप से उपयोग नहीं करते हैं चुनना कुंजी, और इसके अंदर एक ऋण चिह्न के साथ सर्कल को दबाकर। यहां तक कि जब आपके पास अधिसूचना केंद्र खुला नहीं है, तब भी ये विजेट चल रहे हैं और जगह ले रहे हैं।

चरण 9. गतिविधि मॉनिटर की जाँच करें।
यूटिलिटीज फोल्डर में जाएं और एक्टिविटी मॉनिटर ढूंढें। यह टूल आपके CPU उपयोग, आपके वर्चुअल मेमोरी उपयोग और आपकी RAM आवश्यकताओं का विवरण देता है। गतिविधि मॉनिटर यह पहचान करेगा कि क्या कोई प्रोग्राम बड़ी मात्रा में RAM का उपयोग कर रहा है, जो आपको उन अनुप्रयोगों को दिखाएगा जिन्हें आप स्थान खाली करने के लिए बंद कर सकते हैं।

चरण 10. अपनी हार्ड ड्राइव से आइटम निकालें।
अपने दस्तावेज़ों, फ़ोटो और संगीत को देखें, और वह सब कुछ हटा दें जिसकी आपको आवश्यकता नहीं है। उदाहरण के लिए, आपके द्वारा अपने कैमरे से अपलोड की गई तस्वीरें जो लगभग डुप्लीकेट हैं या गलतियाँ आपकी हार्ड ड्राइव पर कई गीगाबाइट स्थान ले सकती हैं, जिससे आपका सिस्टम काफी धीमा हो जाता है।
- यदि आपने हाल ही में अपना कचरा खाली नहीं किया है। ट्रैश आइकन पर राइट-क्लिक करें और चुनें कचरा खाली करें.
- आप सबसे सामान्य मैलवेयर खोजने और निकालने के लिए Mac के लिए Malwarebytes की तरह एक त्वरित मैलवेयर स्कैन भी कर सकते हैं।