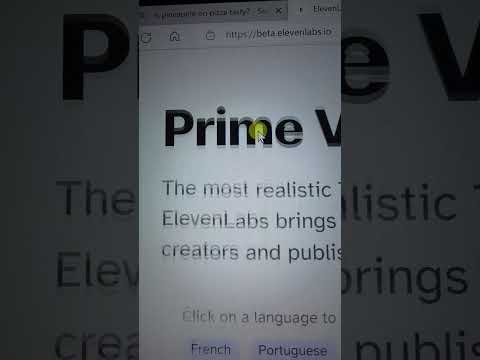यह विकिहाउ गाइड आपको लिनक्स कमांड लाइन से विभिन्न प्रकार की फाइलों को सेव करना सिखाएगी। यदि आप एक ग्राफिकल यूजर इंटरफेस (जीयूआई) वाले ऐप का उपयोग कर रहे हैं, तो फाइलों को सहेजना आसान है-आपको आमतौर पर बस क्लिक करना होगा फ़ाइल मेनू और चुनें सहेजें. कमांड लाइन टेक्स्ट एडिटर्स में फाइलों को कैसे सहेजना है, कमांड के आउटपुट को कैसे सहेजना है, और मौजूदा फाइल को नई फाइल में कैसे सहेजना है, यह जानने के लिए पढ़ें।
कदम
विधि 3 में से 1 टेक्स्ट फ़ाइल को Vi या Vim. में सहेजना

चरण 1. अपनी फ़ाइल को वीआई या विम में खोलें।
यदि आप किसी मौजूदा टेक्स्ट फ़ाइल को संपादित करना चाहते हैं, तो प्रॉम्प्ट पर बस vi फ़ाइल नाम टाइप करें और दबाएं प्रवेश करना. एक नई फ़ाइल बनाने के लिए, बस vi टाइप करें और दबाएं प्रवेश करना. Vi और Vim दोनों स्वचालित रूप से कमांड मोड में खुलते हैं।
- यदि आप विम का उपयोग कर रहे हैं, तो vi को vim से बदलें।
- पाठ संपादक वीआई और विम के अधिकांश कार्य समान हैं, हालांकि विम थोड़ा अधिक वर्बोज़ है और इसमें रंग हाइलाइटिंग शामिल है।

चरण 2. कीबोर्ड पर i दबाएं।
यह आपको इन्सर्ट मोड में डाल देता है, जिससे आप फाइल में टाइप कर सकते हैं।

चरण 3. अपनी फ़ाइल संपादित करें।
इन्सर्ट मोड में रहते हुए कोई भी बदलाव करें जो आपको चाहिए।

चरण 4. कमांड मोड पर लौटने के लिए Esc दबाएं।
अब आप Vi या Vim कमांड का उपयोग करने में सक्षम होंगे, जिसमें सेव करने के लिए कमांड भी शामिल है।
आप इस कुंजी का उपयोग कमांड और इनपुट मोड के बीच आगे और पीछे स्विच करने के लिए कर सकते हैं।

चरण 5.:w फ़ाइल नाम टाइप करें और Enter दबाएँ।
यदि आप किसी मौजूदा फ़ाइल को संपादित कर रहे हैं और उसी फ़ाइल में अपने परिवर्तनों को सहेजना चाहते हैं, तो आप फ़ाइल नाम दर्ज करना छोड़ सकते हैं।
उदाहरण के लिए, यदि आप किसी फ़ाइल का संपादन कर रहे हैं जिसका पहले से ही एक फ़ाइल नाम है और आप अपने द्वारा किए गए परिवर्तनों को सहेजना चाहते हैं, तो:w टाइप करें और दबाएँ प्रवेश करना. लेकिन अगर आप एक बिल्कुल नई फ़ाइल का संपादन कर रहे हैं और इसे विकिहाउ कहना चाहते हैं, तो आप इसके बजाय:w wikiHow का उपयोग करेंगे।

चरण 6.:q टाइप करें और छोड़ने के लिए ↵ Enter दबाएं।
यह वीआई (या विम) मौजूद है और आपको कमांड लाइन पर लौटाता है।
विधि २ का ३: कमांड के आउटपुट को सहेजना

चरण 1. कमांड प्रॉम्प्ट पर अपना आदेश टाइप करें।
दबाएं नहीं प्रवेश करना इसे अभी चलाने के लिए-बस पहले कमांड टाइप करें।
उदाहरण के लिए, यदि आप वर्तमान निर्देशिका की सामग्री को सूचीबद्ध करना चाहते हैं और आउटपुट को एक नई फ़ाइल में सहेजना चाहते हैं, तो आप ls -a अभी टाइप कर सकते हैं।

चरण 2. एक स्पेस टाइप करें और फिर >
पूर्व उदाहरण का उपयोग करते हुए, आपका आदेश अब इस तरह दिखेगा: ls -a >.
यदि आप आउटपुट को किसी मौजूदा फ़ाइल में जोड़ना चाहते हैं, तो > के बजाय >> का उपयोग करें।

चरण 3. एक स्पेस टाइप करें और उस फ़ाइल का नाम दर्ज करें जिसे आप बनाना चाहते हैं।
यदि आप परिणामों को filelist नामक फ़ाइल में सहेजना चाहते हैं, तो कमांड ls -a > filelist जैसा दिखेगा।
यदि आप किसी मौजूदा फ़ाइल में आउटपुट जोड़ रहे हैं, तो आप ls -a >> filename का उपयोग करेंगे।

चरण 4. कमांड चलाने के लिए ↵ Enter दबाएँ।
यह वर्तमान निर्देशिका में एक फाइल बनाता है जिसे फाइललिस्ट कहा जाता है जिसमें ls -a कमांड का आउटपुट होता है।
विधि 3 का 3: फ़ाइल को नई फ़ाइल में कॉपी करना

चरण 1. आप जिस फ़ाइल को कॉपी करना चाहते हैं उसकी निर्देशिका दर्ज करने के लिए सीडी कमांड का उपयोग करें।
उदाहरण के लिए, यदि आप किसी फ़ाइल को /home/wikiHow/personal से नई फ़ाइल में कॉपी करना चाहते हैं, तो आप cd /home/wikiHow/personal टाइप करें और दबाएँ प्रवेश करना.

Step 2. cp filename newfilename टाइप करें और Enter दबाएँ।
यह सहेजता है बस सुनिश्चित करें कि नए नाम वाली कोई फ़ाइल पहले से मौजूद नहीं है, क्योंकि यह स्वचालित रूप से अधिलेखित हो जाएगी, यदि ऐसा है।
- उदाहरण के लिए, यदि आप जिस फ़ाइल की प्रतिलिपि बनाना चाहते हैं उसे Staff.txt कहा जाता है और आप उसे Staff-old.txt नामक नई फ़ाइल के रूप में सहेजना चाहते हैं, तो आप cp Staff.txt Staff-old.txt टाइप करें और दबाएं प्रवेश करना.
- यदि आप फ़ाइल का नाम रखना चाहते हैं लेकिन फ़ाइल को एक नए फ़ोल्डर में सहेजना चाहते हैं (उदाहरण के लिए, /home/wikHow/backups), तो आप cp Staff.txt /home/wikiHow/backups का उपयोग करेंगे।
- यदि आप फ़ाइल को किसी अन्य फ़ोल्डर में कॉपी करना चाहते हैं और इसे एक नया नाम देना चाहते हैं, तो आप cp Staff.txt /home/wikiHow/backups/Staff-old.txt का उपयोग करेंगे।