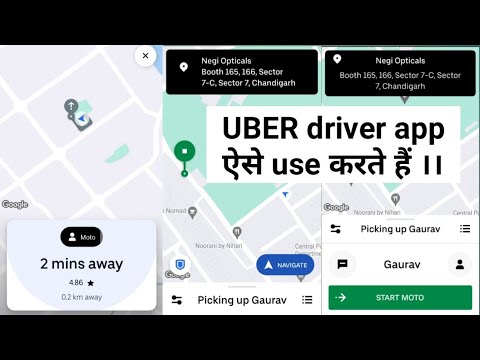यह wikiHow आपको सिखाता है कि Apple के क्लाउड-आधारित समाधान का उपयोग करके सभी डिवाइस पर अपनी फ़ोटो कैसे एक्सेस करें।
कदम
विधि 1: 4 में से: iPhone या iPad का उपयोग करना

चरण 1. सेटिंग्स खोलें।
यह एक ग्रे ऐप है जिसमें गियर (⚙️) होते हैं और यह आमतौर पर आपकी होम स्क्रीन पर स्थित होता है।

चरण 2. अपनी ऐप्पल आईडी टैप करें।
यह सेटिंग मेनू में शीर्ष अनुभाग है जिसमें आपका नाम और छवि शामिल है यदि आपने एक जोड़ा है।
- अगर आप साइन इन नहीं हैं, तो टैप करें साइन इन करें (आपका डिवाइस), अपना ऐप्पल आईडी और पासवर्ड दर्ज करें, फिर टैप करें साइन इन करें.
- यदि आप iOS का पुराना संस्करण चला रहे हैं, तो आपको यह चरण करने की आवश्यकता नहीं हो सकती है।

चरण 3. आईक्लाउड पर टैप करें।
यह मेनू के दूसरे भाग में है।

चरण 4. तस्वीरें टैप करें।
यह "ICLOUD का उपयोग करने वाले ऐप्स" अनुभाग के शीर्ष के पास है।

चरण 5. "आईक्लाउड फोटो लाइब्रेरी" को "चालू" स्थिति में स्लाइड करें।
यह हरा हो जाएगा। आपके द्वारा अपने डिवाइस पर ली गई तस्वीरें, साथ ही आपके कैमरा रोल में मौजूदा फ़ोटो, अब iCloud में सहेजी जाएंगी।
यदि आप अपने डिवाइस पर संग्रहण स्थान सहेजना चाहते हैं, तो टैप करें आईफोन स्टोरेज को ऑप्टिमाइज़ करें अपने डिवाइस पर फ़ोटो के छोटे संस्करणों को संग्रहीत करने के लिए।

चरण 6. "अपलोड टू माई फोटो स्ट्रीम" को "ऑन" स्थिति में स्लाइड करें।
आपके द्वारा अपने डिवाइस से ली गई कोई भी नई फ़ोटो अब उन सभी डिवाइसों के साथ सिंक हो जाएगी जिन पर आपने अपने Apple ID से साइन इन किया है, जब वे वाई-फ़ाई से कनेक्ट होते हैं।

चरण 7. होम बटन दबाएं।
यह iPhone की स्क्रीन के नीचे मुख्य बटन है। यह आपको आपकी मुख्य होम स्क्रीन पर लौटा देगा।

चरण 8. फ़ोटो ऐप खोलें।
यह एक बहुरंगी फूल आइकन वाला एक सफेद ऐप है।

चरण 9. एल्बम टैप करें।
यह स्क्रीन के निचले दाएं कोने में है।

चरण 10. सभी तस्वीरें टैप करें।
यह स्क्रीन के शीर्ष पर है। आपकी सभी आईक्लाउड तस्वीरें अब आपके फोटो ऐप में एक्सेस की जा सकती हैं।
विधि 2 का 4: iCloud वेबसाइट का उपयोग करना

चरण 1. आईक्लाउड पर जाएं।
अपने डेस्कटॉप कंप्यूटर पर वेब ब्राउज़र का उपयोग करें।

चरण 2. अपना ऐप्पल आईडी और पासवर्ड दर्ज करें।
लेबल वाले क्षेत्रों में ऐसा करें।

स्टेप 3. फोटोज पर क्लिक करें।
यह ऐप्स की शीर्ष पंक्ति में बहुरंगी फूल वाला आइकन है।

स्टेप 4. ऑल फोटोज पर क्लिक करें।
यह स्क्रीन के ऊपरी-बाएँ कोने में "एल्बम" अनुभाग के अंतर्गत है। अब आपने iCloud का उपयोग करके अपने सभी फ़ोटो एक्सेस कर लिए हैं।
विधि 3 का 4: Mac. का उपयोग करना

चरण 1. फोटो ऐप खोलें।
यह एक सफेद ऐप है जिसमें एक बहुरंगी फूल आइकन होता है।
आपका डेस्कटॉप iCloud में साइन इन होना चाहिए जिसमें iCloud फोटो लाइब्रेरी सक्षम हो।

चरण 2. एल्बम पर क्लिक करें।
यह स्क्रीन के शीर्ष पर है।

स्टेप 3. ऑल फोटोज पर क्लिक करें।
इस एल्बम में प्रदर्शित तस्वीरों में आपकी आईक्लाउड फोटो लाइब्रेरी की सभी तस्वीरें शामिल हैं।
विधि 4 का 4: Windows PC का उपयोग करना

चरण 1. स्टार्ट मेनू पर क्लिक करें।

चरण 2. iCloud फ़ोल्डर पर क्लिक करें।
आपके पास Windows के लिए iCloud स्थापित होना चाहिए और आपको अपने Apple ID से साइन इन होना चाहिए। सुनिश्चित करें कि यह आपकी आईक्लाउड फोटो लाइब्रेरी के साथ सिंक करने के लिए सही तरीके से कॉन्फ़िगर किया गया है।