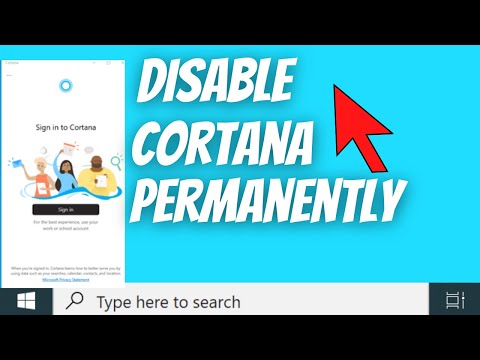यह wikiHow आपको सिखाता है कि कंप्यूटर का उपयोग करके Microsoft Excel पर अपने डेटा टूलबार में डेटा विश्लेषण टूल को कैसे स्थापित और सक्षम किया जाए।
कदम
विधि 1 में से 2: विंडोज का उपयोग करना

चरण 1. उस एक्सेल फ़ाइल को खोलें जिसका आप विश्लेषण करना चाहते हैं।
अपने कंप्यूटर पर वह एक्सेल फ़ाइल ढूंढें जिसे आप संपादित करना चाहते हैं, और उसे खोलें।

चरण 2. फ़ाइल टैब पर क्लिक करें।
यह बटन के पास है घर ऐप विंडो के ऊपरी-बाएँ कोने में। यह इंफो पेज खोलेगा।

चरण 3. बाएं पैनल पर विकल्प पर क्लिक करें।
आप इसे अपनी स्क्रीन के बाईं ओर हरे मेनू पैनल के नीचे पाएंगे। यह एक नई पॉप-अप विंडो खोलेगा।

चरण 4. पॉप-अप मेनू पर ऐड-इन्स पर क्लिक करें।
यह विकल्प के बीच है कुइक एक्सेस टूलबार तथा ट्रस्ट केंद्र पॉप-अप विंडो के बाईं ओर।

चरण 5. सूची में विश्लेषण टूलपैक चुनें।
ऐड-इन्स सूची में इस विकल्प को खोजें और उस पर क्लिक करें।

चरण 6. गो बटन पर क्लिक करें।
यह बटन पॉप-अप विंडो में सबसे नीचे होता है। यह एक नया पॉप-अप खोलेगा।

चरण 7. विश्लेषण टूलपैक के बगल में स्थित बॉक्स को चेक करें।
ऐड-इन्स पॉप-अप में इस विकल्प को खोजें, और सुनिश्चित करें कि इसके आगे वाला बॉक्स चेक किया गया है।

चरण 8. ठीक क्लिक करें।
यह बटन ऐड-इन्स विंडो के ऊपरी-दाएँ कोने में है। यह जोड़ देगा डेटा विश्लेषण आपके डेटा टूलबार के लिए टूल।
विधि २ का २: मैक का उपयोग करना

चरण 1. उस एक्सेल फ़ाइल को खोलें जिसका आप विश्लेषण करना चाहते हैं।
अपने कंप्यूटर पर वह एक्सेल फ़ाइल ढूंढें जिसे आप संपादित करना चाहते हैं, और उसे खोलें।

चरण 2. अपने मेनू बार पर टूल्स टैब पर क्लिक करें।
यह बटन के बीच है प्रारूप तथा आंकड़े आपकी स्क्रीन के शीर्ष पर मेनू बार पर। यह एक ड्रॉप-डाउन मेनू खोलेगा।

चरण 3. टूल्स मेनू पर ऐड-इन्स पर क्लिक करें।
यह आपके सभी उपलब्ध ऐड-इन्स की एक नई पॉप-अप विंडो में एक सूची खोलेगा।

चरण 4. विश्लेषण टूलपैक के बगल में स्थित बॉक्स को चेक करें।
ऐड-इन्स पॉप-अप में इस विकल्प को खोजें, और सुनिश्चित करें कि इसके आगे वाला बॉक्स चेक किया गया है।

चरण 5. ठीक क्लिक करें।
यह बटन ऐड-इन्स विंडो के निचले दाएं कोने में है। यह जोड़ देगा डेटा विश्लेषण आपके डेटा टूलबार के लिए टूल।