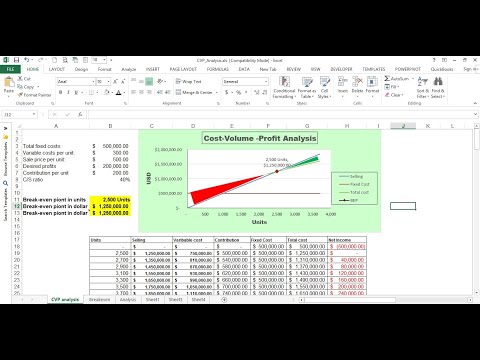कभी छवियों, पाठ और ऑडियो का स्लाइड शो बनाना चाहते हैं? शायद आप एक साधारण वीडियो बनाना चाहते हैं लेकिन वीडियो संपादन सॉफ़्टवेयर में शामिल नहीं होना चाहते हैं। प्रस्तुति सॉफ्टवेयर एक विकल्प है जो आपके काम आ सकता है। यह लेख आपको दिखाएगा कि OpenOffice.org इम्प्रेस के साथ एक प्रस्तुति कैसे बनाई जाए, जिसे आप आसानी से फ्लैश (सबसे आम वीडियो प्रारूप ऑनलाइन) में निर्यात कर सकते हैं ताकि आप इसे दूसरों के साथ साझा कर सकें।
कदम

चरण 1. OpenOffice.org इम्प्रेस लॉन्च करें और विज़ार्ड प्रकट होना चाहिए।

चरण 2. प्रकार चुनें (खाली प्रस्तुति, टेम्पलेट से या मौजूदा प्रस्तुति खोलें) और अगला क्लिक करें।

चरण 3. एक स्लाइड डिज़ाइन (प्रस्तुति पृष्ठभूमि या प्रस्तुति टेम्पलेट) चुनें, आउटपुट माध्यम को स्क्रीन के रूप में छोड़ दें और अगला क्लिक करें।

चरण 4. एक स्लाइड संक्रमण (प्रभाव और गति) चुनें और बनाएँ पर क्लिक करें।

चरण 5. सम्मिलित करें पर क्लिक करें फिर टेक्स्ट या चित्र जोड़ें।

चरण 6. अगली स्लाइड जोड़ने के लिए सम्मिलित करें फिर स्लाइड पर क्लिक करें।

चरण 7. सम्मिलित करें फिर वीडियो और ध्वनि पर क्लिक करें।

चरण 8. जब आप समाप्त कर लें, तो फ़ाइल और फिर निर्यात पर क्लिक करें।

चरण 9. फ़िल्टर बॉक्स में क्लिक करें और मैक्रोमीडिया फ्लैश (SWF) (.swf) चुनें।
स्थान बॉक्स में फ़ाइल नाम टाइप करें और इसे सहेजने के लिए एक निर्देशिका चुनें।

चरण 10. YouTube पर अपलोड करने के लिए एक SWF फ़ाइल को परिवर्तित करने की आवश्यकता होगी जब तक कि आप इसे FTP के माध्यम से YouTube पर अपलोड नहीं कर सकते।
टिप्स
- Microsoft Office Powerpoint को फ्लैश में निर्यात करने के लिए तृतीय-पक्ष प्लग इन की आवश्यकता होती है।
- यदि आप बैकअप चाहते हैं, तो अपनी प्रस्तुति को ओपन डॉक्यूमेंट प्रेजेंटेशन (.odp) बनाने के बाद और इसे एक्सपोर्ट करने से पहले सेव करें।