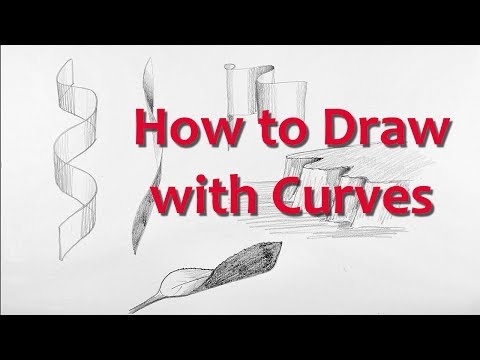इससे कोई फर्क नहीं पड़ता कि आपका इच्छित उपयोग क्या है, एक अच्छी तरह से बनाया गया सिल्हूट उस खाली जगह को भर सकता है और एक छवि को मसाला दे सकता है। उन्हें बनाने के कई तरीके हैं, और फ़ोटोशॉप और कुछ बुनियादी कौशल के लिए अभ्यस्त होने के लिए सिल्हूट बनाना सीखना एक शानदार तरीका है।
कदम
विधि 1: 3 में से एक त्वरित सिल्हूट बनाना

चरण 1. सरल, आसानी से विभेदित पृष्ठभूमि वाली छवि खोलें।
यह विधि सरल, आसान छवियों के लिए एकदम सही है जहां विषय स्पष्ट रूप से पृष्ठभूमि से अलग होता है। यदि आप जिस वस्तु का चित्र बना रहे हैं वह बहुत अलग रंग है, कुछ दूरी है, या अलग करना आसान है, तो यह विधि पूरी तरह से काम करेगी।
यदि, छवि को खोलने के बाद, आप देखते हैं कि परत पर एक ताला है, तो बस परत पर डबल-क्लिक करें और परत को अनलॉक करने के लिए "एंटर" दबाएं।

चरण 2. यह सुनिश्चित करने के लिए परत को डुप्लिकेट करें कि आप अपनी मूल छवि को बर्बाद न करें।
ऐसा करने के लिए, बस परत पर राइट-क्लिक करें और "डुप्लिकेट" चुनें। आप शीर्ष बार से "लेयर" → "डुप्लिकेट लेयर" पर भी क्लिक कर सकते हैं, या ⌘ Cmd+J या Ctrl+J दबा सकते हैं।

चरण 3. आप जिस वस्तु का सिल्हूट बना रहे हैं, उसे तेजी से चुनने के लिए त्वरित चयन (डब्ल्यू) टूल का उपयोग करें।
अधिक सटीक कार्य के लिए आपको इस चयन को परिशोधित करने की आवश्यकता होगी, लेकिन एक मूल सिल्हूट के लिए आपको वस्तु का चयन करने के लिए छवि पर त्वरित चयन उपकरण को जल्दी से क्लिक करने और खींचने में सक्षम होना चाहिए। यदि आपको त्वरित चयन टूल नहीं मिल रहा है, तो यह टूलबार से नीचे चौथा बटन होना चाहिए, और आपको इसे प्रकट करने के लिए "मैजिक वैंड" पर क्लिक करके रखना पड़ सकता है। और भी अधिक नियंत्रण के लिए:
- अपने चयन के कुछ हिस्सों को हटाने के लिए क्लिक करते समय या तो alt=""Image" या ⌥ Opt को दबाए रखें।</li" />
- अपने चयन टूल को बड़ा या छोटा करने के लिए दो [और] कुंजियों का उपयोग करें, इसे कम या अधिक सटीक बनाएं।
- मैजिक पर स्विच करें समान रंगों के सभी पिक्सल का शीघ्रता से चयन करना चाहते हैं। चयन जोड़ने के लिए Ctrl-क्लिक करें, इसे घटाने के लिए ऑल्ट-क्लिक करें।

चरण 4. अपने चयन के लिए "ह्यू और संतृप्ति" समायोजन को ऊपर खींचें।
आपका चयन अभी भी जारी है, "छवि" → "समायोजन" → "रंग और संतृप्ति" पर क्लिक करें। आप इस मेनू पर भी जा सकते हैं:
- समायोजन पैनल से "ह्यू और संतृप्ति" का चयन, आमतौर पर आपके लेयर्स पैनल के ठीक ऊपर।
- सीएमडी + यू या Ctrl + यू दबाकर या तो दबाएं

चरण 5. ह्यू/संतृप्ति में "रंगीन" बॉक्स को चेक करें और फिर सभी तीन स्लाइडर्स को सीधे बाईं ओर खींचें।
ह्यू और सैचुरेशन स्लाइडर्स को "0," और लपट को "-100" पर ले जाएं। हिट "ओके।" आपकी छवि को सिल्हूट किया जाना चाहिए, या, कम से कम, बहुत गहरा होना चाहिए। यदि पहली बार में सिल्हूट बहुत हल्का है, तो बस ह्यू/संतृप्ति विकल्प फिर से खोलें और इसे एक बार फिर से करें। जब तक आपका सिल्हूट नहीं हो जाता तब तक आप हल्कापन कम कर सकते हैं।
विधि 2 का 3: वेक्टर सिल्हूट बनाना

चरण 1. यदि आप गुणवत्ता खोए बिना अपने सिल्हूट को समायोजित, विकसित, सिकोड़ना या निर्यात करना चाहते हैं तो वेक्टर सिल्हूट का उपयोग करें।
छवि गुणवत्ता खोए बिना वेक्टरों को आसानी से पुन: स्केल किया जा सकता है। यदि आप पेशेवर रूप से सिल्हूट का उपयोग कर रहे हैं, या बस एक अधिक बहुमुखी अंतिम छवि चाहते हैं, तो यह तरीका है।
Adobe Illustrator (AI) लगभग विशेष रूप से वैक्टर का उपयोग करता है। यदि AI का उपयोग कर रहे हैं, तो त्वरित मार्ग को छोड़ दें और इस पद्धति का उपयोग करें।

चरण 2. अपनी मूल छवि के ऊपर एक नई परत बनाएं।
यदि आपने यह सुनिश्चित करने के लिए परत को पहले ही डुप्लिकेट कर दिया है कि आप मूल छवि को बर्बाद नहीं करते हैं, तो आपको ठीक होना चाहिए। बस सुनिश्चित करें कि आपके पास अपनी मूल छवि के ऊपर काम करने के लिए दूसरी परत है। एक नई लेयर बनाने के लिए, ⌘ Cmd+⇧ Shift+N या Ctrl+⇧ Shift+N. दबाएं

चरण 3. उस छवि का चयन करें जिसे आप पेन टूल से सिल्हूट करना चाहते हैं।
टूलबार से पेन टूल (P) चुनें। फ़ोटोशॉप के शीर्ष पर दिखाई देने वाले मेनू में, "पथ" कहने वाला छोटा ड्रॉप-डाउन मेनू ढूंढें। यह स्क्रीन के ऊपर दाईं ओर होना चाहिए, लेकिन केवल तभी जब पेन टूल चालू हो। "आकृति" कहने के लिए इस मेनू को बदलें।

चरण 4. अपने संपूर्ण सिल्हूट का पता लगाने के लिए पेन टूल का उपयोग करें।
अपना समय लेते हुए, अपने सिल्हूट के आकार का पता लगाएं। चीजों को देखना आसान बनाने के लिए, परत पैनल के शीर्ष से "अपारदर्शिता" को बदलकर उस नई परत की अस्पष्टता कम करें जिस पर आप काम कर रहे हैं।

चरण 5. अपने सिल्हूट को समाप्त करने के लिए डॉट्स को वापस कनेक्ट करें।
एक बार जब आप शुरुआती बिंदु पर वापस आ जाते हैं तो आपके बिंदु गायब हो जाने चाहिए और आपके सामने आकृति बन जाएगी। अपना सिल्हूट देखने के लिए अपारदर्शिता को वापस 100% तक बढ़ाएं।

चरण 6। क्लिक करें और सिल्हूट को अपनी छवि में, इलस्ट्रेटर पर खींचें, या अपना सिल्हूट समाप्त करने के लिए इसे छोड़ दें।
एक बार यह आकार बन जाने के बाद, आप इसके साथ कुछ भी कर सकते हैं जो आप सामान्य रूप से कर सकते हैं। यदि आप इसे अलग करना चाहते हैं तो आपकी छवि केवल सिल्हूट है, या तो इसके नीचे की परतों को हटा दें या छवि को एक नए फ़ोटोशॉप दस्तावेज़ पर क्लिक करें और खींचें।
विधि 3 का 3: अपनी छवि को पृष्ठभूमि से अलग करना

चरण 1. अपने सिल्हूट के लिए एक अतिरिक्त प्रति प्राप्त करने के लिए अपनी मूल छवि परत को डुप्लिकेट करें।
एक पेशेवर गुणवत्ता सिल्हूट बनाने के लिए, आपको उस वस्तु का प्रभावी ढंग से चयन करने के लिए थोड़ा समय लेना होगा जिसे आप सिल्हूट कर रहे हैं। चूंकि इनमें से कुछ तकनीकों में मूल छवि को हटाने या बदलने की आवश्यकता होती है, इसलिए अभी परत को डुप्लिकेट करना और मूल को इसके छोटे पैडलॉक के साथ छोड़ना सबसे अच्छा है, जिससे आप इसे बर्बाद होने से बचा सकते हैं।
किसी परत की नकल करने के लिए, परत पैनल में बस उस पर राइट-क्लिक करें, फिर "डुप्लिकेट परत…" चुनें

चरण 2. सबसे सटीक, सही आउटलाइन के लिए पेन टूल (P) का उपयोग करें जिससे आप सिल्हूट बना सकते हैं।
पेन टूल कई मायनों में फोटोशॉप का सबसे शक्तिशाली भी है, हालांकि इसकी आदत पड़ने में समय लगता है। इसे मेनू से चुनें, या P दबाएं, फिर अपनी रूपरेखा के चारों ओर छोटे-छोटे बिंदु बनाने के लिए क्लिक करें। जब आप संपूर्ण चयन को पूरा कर लेते हैं, तो आपके पास अपनी संपूर्ण छवि के चारों ओर एक "पथ" या ठोस रेखा होगी। जब हो जाए, तो बस पथ पर राइट-क्लिक करें और "चयन करें" चुनें।
- यदि आप बहुत सुडौल आकार के साथ काम कर रहे हैं, तो टूलबॉक्स में पेन टूल को क्लिक और होल्ड करके पाया जाने वाला "फ्री फॉर्म पेन टूल" आज़माएं।
- कलम उपकरण पूरी तरह से सटीक है, लेकिन केवल तभी जब आप इसे संभालना जानते हों। इसके साथ प्रयोग करने के लिए कुछ समय निकालें, खासकर कर्व्स के साथ। अभ्यास के साथ, यह आपके लिए सबसे अच्छे आकार का पता लगाएगा।

चरण 3. एक साधारण 1-2 रंग की पृष्ठभूमि को अलग करने के लिए मैजिक वैंड (डब्ल्यू) टूल का उपयोग करें।
उदाहरण के लिए, मान लें कि आपके पास एक महिला है जो ज्यादातर नीले आकाश के खिलाफ खड़ी है, और आप उसे सिल्हूट करना चाहते हैं। उसे चुनने के बजाय, आप उसके पीछे के आकाश को परत से हटाकर उसे चुन सकते हैं। पृष्ठभूमि का चयन करने के लिए बस मैजिक वैंड का उपयोग करें, इसे हटा दें केवल सिल्हूट वाली वस्तु को छोड़ने के लिए।
वैंड को कम या ज्यादा सटीक बनाने के लिए शीर्ष पट्टी पर सहिष्णुता बदलें। एक उच्च संख्या (75-100) ने रंगों की एक विस्तृत श्रृंखला का चयन किया जबकि कम सहनशीलता (जैसे 1-10) केवल बहुत समान रंगीन पिक्सेल का चयन करेगी।

चरण 4. साधारण वस्तुओं का पता लगाने के लिए शेष चयन टूल का उपयोग करें।
चयन बनाने के लिए सबसे सहज उपकरण, इन्हें आम तौर पर स्थिर हाथ और कुछ धैर्य की आवश्यकता होती है, हालांकि इनका उपयोग करना आसान होता है। उन सभी के लिए, चयन बनाने के लिए बस अपने टूल से ऑब्जेक्ट के चारों ओर क्लिक करें और खींचें। जब आप क्लिक करते हैं तो आप Ctrl/Cmd दबाकर चयन में अधिक जोड़ सकते हैं, या Alt/Opt दबाकर चयन से घटा सकते हैं।
-
त्वरित चयन:
ब्रश के चारों ओर एक गोलाकार बिंदीदार रेखा के साथ एक तूलिका की तरह दिखता है। यह ऑब्जेक्ट आकृतियों के किनारों का अनुसरण करते हुए, लगभग सभी समान रंग या स्पष्टता का चयन करता है।
-
कमंद उपकरण:
यहां आपके पास बहुत सारे विकल्प हैं, जिनमें से प्रत्येक के लिए आपको माउस पर क्लिक करना होगा, फिर ऑब्जेक्ट को मैन्युअल रूप से ट्रेस करना होगा। सर्कल या आकृति को पूरा करते समय फिर से क्लिक करने से एक एंकर पॉइंट बन जाता है।
-
आकार का चयन:
एक डॉटेड स्क्वायर जैसा दिखता है, लेकिन आप इसे और अधिक आकृतियों के लिए क्लिक और होल्ड कर सकते हैं। यह आपको आसानी से ज्यामितीय आकार का चयन बनाने की अनुमति देता है। जब Ctrl/Cmd या Alt/Opt के साथ प्रयोग किया जाता है, तो इसे परिष्कृत करने के लिए चयन से छोटे बिट्स जोड़ने या घटाने का एक अच्छा तरीका है।

चरण 5. परत मेनू से एक परत को स्वचालित रूप से चुनने के लिए उस पर Ctrl-क्लिक करें।
यदि आपके पास एक अलग वस्तु है जिसे आप सिल्हूट करना चाहते हैं, और यह पहले से ही अपनी समर्पित परत में है, तो फ़ोटोशॉप आपके लिए इसका पता लगाएगा। Ctrl या ⌘ Cmd कुंजी को साधारण रूप से दबाए रखें और परत की छोटी तस्वीर पर क्लिक करें - आपका चयन किनारा अपने आप दिखाई देगा।

चरण 6. सही चयन प्राप्त करने के लिए "रिफाइन एज" का उपयोग करें।
यह मेनू आपके चयन में सूक्ष्म परिवर्तन करने के लिए एक शक्तिशाली उपकरण है। इसे "चयन" → "रिफाइन एज" के माध्यम से खोलें। वहां से, आपके पास कई विकल्प हैं:
-
त्रिज्या:
आपको चयन के किनारे को सिकोड़ने की अनुमति देता है।
-
निर्बाध:
अंक और कोनों को गोल और चिकना करता है।
-
पंख:
हर चीज के किनारों को धुंधला कर देता है।
-
अंतर:
चयन को अधिक तीक्ष्ण और तीक्ष्ण बनाता है - "चिकनाई" का विलोम।
-
शिफ्ट एज:
चयन को प्रतिशत के आधार पर बढ़ाता या घटाता है।