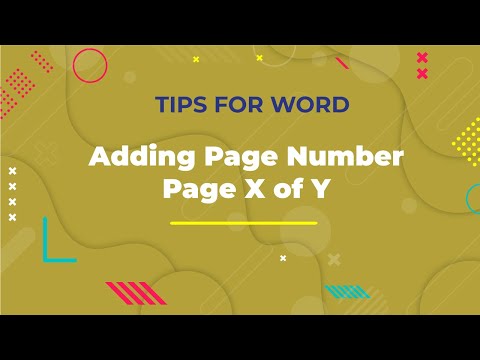यदि आप कभी भी अपनी छवियों में आग का स्पर्श जोड़ना चाहते हैं, तो फ़ोटोशॉप जाने के लिए एक शानदार जगह है। हम आपको मनचाहा रूप पाने के कुछ तरीके दिखाएंगे। यह करना आसान है, और इसके साथ खेलना मजेदार है।
कदम
विधि 1 में से 3: मूल बातें

चरण 1. एडोब फोटोशॉप खोलें।
पृष्ठभूमि का रंग काला और अग्रभूमि का रंग नारंगी पर सेट करें।

चरण 2. एक नया दस्तावेज़ बनाएँ।
इसे अपनी इच्छानुसार किसी भी आकार में सेट करें, और में पृष्ठभूमि सामग्री:
पॉपअप, चुनें पीछे का रंग. ओके पर क्लिक करें।

चरण 3. बादलों को प्रस्तुत करें।
शीर्ष टूलबार पर ''फ़िल्टर''' से और ''रेंडर''' पर जाएं और चुनें बादलों.

चरण 4. अपनी आग बचाओ।
यह फ़िल्टर गाऊसी बादलों को अग्रभूमि और पृष्ठभूमि रंगों के साथ प्रस्तुत करेगा। विभिन्न रंगों का उपयोग करने से कुछ दिलचस्प प्रभाव हो सकते हैं।
अधिक के लिए तैयार हैं? नीचे उन्नत विधि देखें।
विधि २ का ३: पाठ में आग जोड़ना

चरण 1. टेक्स्ट परत के साथ एक दस्तावेज़ खोलें, या एक नया बनाएँ।
इस उदाहरण के लिए, हमने "FIRE!" शब्द के साथ एक साधारण काली पृष्ठभूमि का उपयोग किया है। दूसरी परत पर एरियल ब्लैक में। यह महत्वपूर्ण है कि टेक्स्ट पृष्ठभूमि से भिन्न परत पर हो।
यदि आप किसी मौजूदा दस्तावेज़ का उपयोग कर रहे हैं, तो मूल दस्तावेज़ की एक प्रति के साथ काम करें।

चरण 2. पाठ को डुप्लिकेट करें।
मूल पाठ परत को परत विंडो के निचले भाग में नई परत आइकन पर खींचें।

चरण 3. बाहरी चमक जोड़ें।
डुप्लीकेट होने के बाद, लेयर्स मेन्यू के नीचे Fx मेन्यू पर क्लिक करें और Outer Glow चुनें। परिणामी परत शैली विंडो में, चमक के रंग को पीले से सफेद और अपारदर्शिता को 100% में बदलें, जैसा कि दिखाया गया है:
ओके बटन पर क्लिक करें। आपकी छवि अब इस तरह दिखनी चाहिए:

चरण 4. गाऊसी धुंधला लागू करें।
से फ़िल्टर मेनू, चुनें कलंक > गौस्सियन धुंधलापन… फ़ोटोशॉप आपको एक चेतावनी के साथ संकेत देगा कि यह क्रिया टाइप लेयर को रैस्टराइज़ कर देगी, और यदि आप आगे बढ़ते हैं तो आप वास्तविक टेक्स्ट को संपादित नहीं कर पाएंगे। चेतावनी ठीक है, और धुंध सेट करें ताकि यह ऐसा कुछ दिखाई दे:
ध्यान दें कि यदि आपकी टेक्स्ट परत हमारे उदाहरण से बड़ी या छोटी है, तो वास्तविक त्रिज्या सेटिंग अलग-अलग होगी। उदाहरण 72pt प्रकार का उपयोग करके किया गया था।

चरण 5. स्मज टूल सेट करें।
स्मज टूल (ग्रेडिएंट टूल के नीचे) पर क्लिक करें, फिर विंडो के शीर्ष पर ब्रश सेटिंग्स पर क्लिक करें। परिणामी धुंध उपकरण समायोजन विंडो में, इन सेटिंग्स का उपयोग करें:
इन सेटिंग्स के साथ, आप आग को "आकर्षित" करने जा रहे हैं। फ़ोटोशॉप या अन्य ग्राफिक्स अनुप्रयोगों में किसी भी प्रकार के ब्रश के काम के साथ, टैबलेट के उपयोग की सिफारिश की जाती है।

चरण 6. आग की लपटें बनाएँ।
स्मज टूल का उपयोग करके, लपटों का रूप देने के लिए अक्षरों से बाहर की ओर ब्रश करें। छोटे, त्वरित स्ट्रोक आपको सर्वोत्तम परिणाम देंगे, और यदि आप ब्रश का उपयोग कर रहे हैं, तो दबाव के अनुसार मोटाई में परिवर्तन करें। आपकी आग दिखाई देनी चाहिए:
जब हो जाए, तो धुंधली परत को डुप्लिकेट करें।

चरण 7. रेडियल ब्लर लागू करें।
से फ़िल्टर मेनू, चुनें कलंक > रेडियल अस्पष्टता…, और परिणामी विंडो में निम्नलिखित सेटिंग्स करें:
सूक्ष्म होते हुए भी, यह आपकी आग को अतिरिक्त ऊर्जा प्रदान करेगा

चरण 8. अपनी छवि को ग्रेस्केल बनाएं।
से छवि मेनू, ग्रेस्केल चुनें। एक बार फिर, फ़ोटोशॉप एक चेतावनी जारी करेगा कि यह छवि को समतल कर देगा, और आपकी छवि पर प्रभाव डाल सकता है। दबाएं समतल जारी रखने के लिए बटन।

चरण 9. अनुक्रमित रंग में कनवर्ट करें।
से छवि मेनू, चुनें तरीका > अनुक्रमित रंग. उसके बाद, उसी मेनू से, चुनें रंग तालिका.
रंग तालिका विंडो के शीर्ष पर स्थित मेनू से, ब्लैक बॉडी चुनें।

चरण 10. बधाई हो, आपने आग लगा दी है
आपकी छवि कुछ इस तरह दिखनी चाहिए:
विधि 3 में से 3: तरल आग

चरण 1. एडोब फोटोशॉप खोलें।
अग्रभूमि का रंग सफेद और पृष्ठभूमि का रंग काला पर सेट करें। ऐसा करने का एक त्वरित तरीका डी कुंजी (डिफ़ॉल्ट रंगों के लिए), और एक्स कुंजी (अग्रभूमि और पृष्ठभूमि रंगों की अदला-बदली) को दबाना है।

चरण 2. एक नई फ़ोटोशॉप छवि बनाएं।
उपरोक्त विधि की तरह, पृष्ठभूमि सामग्री को पृष्ठभूमि रंग के रूप में सेट करें।

चरण 3. बाईं ओर टास्क बार में शेप टूल पर क्लिक करके एक गोल आयत बनाएं।
छवि के बीच में एक चौकोर आकार बनाएं।

चरण 4. आकृति की विशेषताओं को सेट करें।
विंडो के शीर्ष पर, चुनें भरना, और सफेद चुनें। को चुनिए रेखा विशेषता, और इसे किसी पर भी सेट नहीं करें, जैसा कि दिखाया गया है।

चरण 5. परत को व्यवस्थित करें।
नई आकृति परत के नाम पर राइट-क्लिक करें (गोल आयत 1, डिफ़ॉल्ट रूप से), और चुनें परत रेखापुंज करें प्रासंगिक मेनू से।

चरण 6. हवा जोड़ें।
सुनिश्चित करें कि आकार परत अभी भी चयनित है। से फ़िल्टर मेनू, चुनें चंद्रमा की झलक, और फिर हवा.

चरण 7. पवन सेटिंग्स को समायोजित करें।
विंड विंडो में निम्नलिखित सेटिंग्स चुनें: हवा तथा दाईं ओर से, तब दबायें ठीक है.

चरण 8. कमांड + एफ दबाएं (पीसी:
Ctrl + F दो बार। यह पवन प्रभाव में जोड़ता है। आपका आयत कुछ इस तरह दिखना चाहिए:

चरण 9. छवि को घुमाएं।
पर क्लिक करें छवि मेनू, फिर छवि रोटेशन, फिर 90° सीडब्ल्यू.

Step 10. Filter मेनू से, Liquify चुनें।
एक विंडो खुलेगी। ब्रश का आकार लगभग 25 पर सेट करें, शुरू में, फिर हवा द्वारा बनाई गई रेखाओं पर क्लिक करके खींचें और उन्हें एक लौ की तरह दिखने के लिए विकृत करें। अधिक यथार्थवादी फ्लेम लुक के लिए ब्रश के आकार में बदलाव करें। एक बार जब आप ऐसा कर लेते हैं, तो ठीक क्लिक करें।

चरण 11. छवि को धुंधला करें।
पर क्लिक करें फ़िल्टर, फिर कलंक, फिर गौस्सियन धुंधलापन, और त्रिज्या को 1 पिक्सेल पर सेट करें।
- परत को दो बार डुप्लिकेट करें। आप इसे या तो लेयर्स विंडो के नीचे न्यू लेयर आइकन पर पहली लेयर खींचकर या दो बार कमांड + जे (पीसी: Ctrl + जे) दबाकर कर सकते हैं।
- शीर्ष 2 परतों को उनके बगल में आंख पर क्लिक करके अदृश्य बनाएं।

चरण 12. मूल (नीचे) आयत परत पर क्लिक करें।
समायोजन विंडो से, ह्यू/संतृप्ति आइकन चुनें।

Step 13. Hue/Saturation लेयर को एक क्लिपिंग लेयर बनाएं।
एडजस्टमेंट विंडो के नीचे क्लिपिंग लेयर आइकन पर क्लिक करें। यह ह्यू/संतृप्ति परत के प्रभावों को केवल इसके ठीक नीचे की परत तक सीमित कर देगा।

चरण 14. उपरोक्त छवि में दिखाए गए अनुसार ह्यू/संतृप्ति स्तर सेट करें।
पहले Colorize चेकबॉक्स को सक्षम करना सुनिश्चित करें। ह्यू को 0 पर सेट किया गया है, संतृप्ति को 100 पर और लाइटनेस को -50 पर सेट किया गया है, जो आपको एक समृद्ध लाल रंग देता है। इसे ऐसा दिखना चाहिए:

चरण 15. शीर्ष परत को वापस चालू करें।
पहले की तरह एक और ह्यू/संतृप्ति समायोजन परत जोड़ें, और क्लिपिंग सेट करें जैसा आपने नीचे की परत के साथ किया था। शीर्ष समायोजन परत के गुणों को ह्यू: 50, संतृप्ति: 100, लपट: -50 में बदलें। इससे उसका रंग पीला हो जाएगा।

चरण 16. शेष सफेद आकार (मध्य परत) का चयन करें।
पर क्लिक करें फ़िल्टर, फिर कलंक, फिर गौस्सियन धुंधलापन. त्रिज्या को 7 पिक्सेल पर सेट करें। इस बिंदु पर आपकी छवि कुछ इस तरह दिखनी चाहिए:

चरण 17. ओवरले विधि बदलें।
शीर्ष परत का चयन करें और आमतौर पर पढ़ने वाले ड्रॉप-डाउन मेनू में क्लिक करके परत के प्रकार को बदलें साधारण और चुनें उपरिशायी.

चरण 18. अपने आप को बधाई
काम पूरा हो गया है, और आपकी उत्कृष्ट कृति पूरी हो गई है!
टिप्स
-
"स्क्रैच विधि से" पर
- पृष्ठभूमि के लिए एक अच्छा आकार 14 सेंटीमीटर (5.5 इंच) X 14 सेंटीमीटर (5.5 इंच) है। या 400px गुणा 400px भी अच्छा है।
- इस विधि का उपयोग पाठ के लिए भी किया जा सकता है।