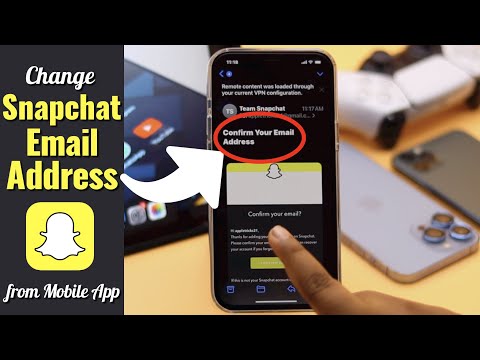विंडोज का स्निपिंग टूल उपयोगकर्ताओं को पूरी स्क्रीन या स्क्रीन के एक हिस्से का स्क्रीनशॉट या एक स्निप कैप्चर करने की अनुमति देता है। कैप्चर किया गया स्क्रीनशॉट टूल की मार्क-अप विंडो में दिखाई देगा। मार्क-अप विंडो से, उपयोगकर्ता स्निप को सहेज सकते हैं, इसे कॉपी और पेस्ट कर सकते हैं, इसे ईमेल कर सकते हैं, या इसे एनोटेट (यानी हाइलाइट और लिख सकते हैं) कर सकते हैं। विंडोज 10, विंडोज 8, विंडोज 7 और विंडोज विस्टा में स्निपिंग टूल का उपयोग करना सीखें। मेनू के स्क्रीनशॉट कैप्चर करने का एक तरीका भी है जो सामान्य रूप से आपके दूर क्लिक करने पर गायब हो जाता है!
कदम
विधि 1 में से 4: स्क्रीनशॉट लेना

चरण 1. स्निपिंग टूल खोलें।
"प्रारंभ" बटन पर क्लिक करें।" सर्च बार में "स्निपिंग टूल" टाइप करें और एप्लिकेशन खोलें
- यदि आप विंडोज 8 का उपयोग कर रहे हैं, तो अपने कर्सर को अपनी स्क्रीन के निचले दाएं कोने में रखें। ऊपर की ओर स्वाइप करें और "खोज" चुनें। सर्च बार में "स्निपिंग टूल" टाइप करें और "स्निपिंग टूल" के रूप में सूचीबद्ध परिणाम चुनें।
- यदि आप विंडोज 7 या विंडोज का उपयोग कर रहे हैं, तो "स्टार्ट" पर क्लिक करें। "सभी कार्यक्रम" चुनें, उसके बाद "सहायक उपकरण", फिर "स्निपिंग टूल"।

चरण 2. "नया" के आगे नीचे की ओर इंगित करने वाले तीर पर क्लिक करें।

चरण 3. दिखाई देने वाले ड्रॉप-डाउन मेनू से एक स्निप प्रकार चुनें।
- "फ्री-फॉर्म स्निप:" आइटम के चारों ओर एक कस्टम आकार बनाने के लिए अपने स्टाइलस या कर्सर का उपयोग करें
- "रेक्टेंगुलर स्निप:" अपने कर्सर या स्टाइलस को क्लिक करके और आइटम के किनारे के आसपास खींचकर एक आयताकार स्निप लें
- "विंडो स्निप:" उस विंडो पर क्लिक करें जिसे आप स्निप में कैप्चर करना चाहते हैं।
- "फुल-स्क्रीन स्निप:" पूरी स्क्रीन को स्निप करें

चरण 4. "नया" पर क्लिक करें।

चरण 5. जिस वस्तु पर आप कब्जा करना चाहते हैं, उसके चारों ओर मुक्त रूप बनाएं।
अपने कर्सर पर नीचे क्लिक करें और जिस ऑब्जेक्ट को आप कैप्चर करना चाहते हैं, उसके चारों ओर फ़्री-फ़ॉर्म बनाते समय होल्ड करें।

चरण 6. स्निप लेने के लिए कर्सर छोड़ें।
स्निपिंग टूल की मार्क-अप विंडो में स्निप खुलेगा जहां आप इसे संपादित, एनोटेट या साझा कर सकते हैं

चरण 7. उस वस्तु के चारों ओर एक आयत बनाएं जिसे आप कैप्चर करना चाहते हैं।
अपने कर्सर पर नीचे क्लिक करें और ऑब्जेक्ट के चारों ओर एक आयत बनाने के लिए अपने कर्सर को खींचें।

चरण 8. स्निप लेने के लिए कर्सर छोड़ें।
स्निपिंग टूल की मार्क-अप विंडो में स्निप खुलेगा जहां आप इसे संपादित, एनोटेट या साझा कर सकते हैं

चरण 9. उस विंडो पर क्लिक करें जिसे आप कैप्चर करना चाहते हैं।

चरण 10. स्निप लेने के लिए कर्सर या स्टाइलस छोड़ें।

चरण 11. एक फ़ुल-स्क्रीन स्निप कैप्चर करें।
"पूर्ण स्क्रीन स्निप" का चयन करने के बाद, आपकी पूरी स्क्रीन का एक स्क्रीनशॉट तुरंत कैप्चर किया जाता है। स्निपिंग टूल की मार्क-अप विंडो में स्निप खुलेगा जहां आप इसे संपादित, एनोटेट या साझा कर सकते हैं
विधि 2 का 4: विंडोज 10 में समय की देरी पर स्निपिंग

चरण 1. स्निपिंग टूल खोलें और समय विलंब सेट करें।
विंडोज 10 के स्निपिंग टूल में एक नया फीचर है, जिसे "टाइम डिले" कहा जाता है। जब आप एक पारंपरिक स्निप लेते हैं, तो आपके पास शॉट को "सेट अप" करने का कोई समय नहीं होता है, जिससे किसी भी चीज़ का स्क्रीनशॉट कैप्चर करना असंभव हो जाता है, जिसे खोलने के लिए आपके माउस से एक क्लिक की आवश्यकता होती है। समय विलंब सुविधा आपको अपना माउस ले जाने के लिए 1, 2, 3, 4, या 5 सेकंड देती है और स्निप कैप्चर होने से पहले ड्रॉप-डाउन मेनू जैसी किसी सुविधा पर क्लिक करती है।

चरण 2. "देरी" के आगे नीचे की ओर इंगित करने वाले तीर पर क्लिक करें।

चरण 3. एक "1", "2", "3", "4", या "5" सेकंड विलंब सेट करें।

चरण 4. "नया" के आगे नीचे की ओर इंगित करने वाले तीर पर क्लिक करें।

चरण 5. एक स्निप प्रकार का चयन करें।
विकल्पों में शामिल हैं: "फ्री-फ़ॉर्म स्निप", "रेक्टेंगुलर स्निप", "विंडो स्निप", या "फ़ुल-स्क्रीन स्निप"।

चरण 6. "नया" पर क्लिक करें।
आम तौर पर जब आप इसे चुनते हैं तो आपकी स्क्रीन पर तुरंत एक ओवरले दिखाई देता है। हालांकि, यदि आपने समय विलंब का चयन किया है तो ओवरले 1, 2, 3, 4, या 5 सेकंड के बाद दिखाई देगा। जब देरी हो जाती है, तो आपका ओवरले दिखाई देगा, प्रभावी रूप से आपकी स्क्रीन को फ्रीज़ कर देगा और आपको अपनी इच्छानुसार स्क्रीनशॉट लेने की अनुमति देगा।

चरण 7. आप जिस ऑब्जेक्ट को कैप्चर करना चाहते हैं उसके चारों ओर फ्री-फॉर्म बनाएं।
अपने कर्सर पर नीचे क्लिक करें और जिस ऑब्जेक्ट को आप कैप्चर करना चाहते हैं, उसके चारों ओर फ़्री-फ़ॉर्म बनाते समय होल्ड करें।

चरण 8. स्निप लेने के लिए कर्सर छोड़ें।
स्निपिंग टूल की मार्क-अप विंडो में स्निप खुलेगा जहां आप इसे संपादित, एनोटेट या साझा कर सकते हैं

चरण 9. उस वस्तु के चारों ओर एक आयत बनाएं जिसे आप कैप्चर करना चाहते हैं।
अपने कर्सर पर नीचे क्लिक करें और ऑब्जेक्ट के चारों ओर एक आयत बनाने के लिए अपने कर्सर को खींचें।

चरण 10. स्निप लेने के लिए कर्सर छोड़ें।
स्निपिंग टूल की मार्क-अप विंडो में स्निप खुलेगा जहां आप इसे संपादित, एनोटेट या साझा कर सकते हैं

चरण 11. उस विंडो पर क्लिक करें जिसे आप कैप्चर करना चाहते हैं।

चरण 12. स्निप लेने के लिए कर्सर या स्टाइलस छोड़ें।

चरण 13. एक फ़ुल-स्क्रीन स्निप कैप्चर करें।
"पूर्ण स्क्रीन स्निप" का चयन करने के बाद, आपकी पूरी स्क्रीन का एक स्क्रीनशॉट तुरंत कैप्चर किया जाता है। स्निपिंग टूल की मार्क-अप विंडो में स्निप खुलेगा जहां आप इसे संपादित, एनोटेट या साझा कर सकते हैं।
विधि 3 में से 4: विंडोज 7, 8 और विस्टा में कर्सर-सक्रिय मेनू को कैप्चर करना

चरण 1. स्निपिंग टूल खोलें।
विंडोज 8, 7, और विस्टा उपयोगकर्ताओं को कर्सर-सक्रिय वस्तुओं को भी कैप्चर करने की अनुमति देता है। शुरू करने के लिए, "प्रारंभ" पर क्लिक करें, उसके बाद "सभी कार्यक्रम", "सहायक उपकरण", और अंत में "स्निपिंग टूल"।

चरण 2. पुश Esc।
Esc दबाने से स्क्रीन से ओवरले हट जाएगा। स्निपिंग टूल दृश्यमान रहेगा।

चरण 3. वह मेनू खोलें जिसे आप स्निप करना चाहते हैं।

चरण 4. दबाएं Ctrl+ प्रिंट स्क्रीन फ़ंक्शन लॉन्च करने के लिए PrtScn।
ओवरले फिर से दिखाई देगा और स्क्रीन फ़्रीज़ हो जाएगी। स्निपिंग टूल विंडो दिखाई देगी।

चरण 5. "नया" के आगे नीचे की ओर इंगित करने वाले तीर पर क्लिक करें।

चरण 6. एक स्निप प्रकार चुनें।
विकल्पों में शामिल हैं: "फ्री-फॉर्म स्निप", "रेक्टेंगुलर स्निप", "विंडो स्निप", और "फुल-स्क्रीन स्निप"।

चरण 7. "नया" पर क्लिक करें।

चरण 8. जिस ऑब्जेक्ट को आप कैप्चर करना चाहते हैं उसके चारों ओर फ्री-फॉर्म बनाएं।
अपने कर्सर पर नीचे क्लिक करें और जिस ऑब्जेक्ट को आप कैप्चर करना चाहते हैं, उसके चारों ओर फ़्री-फ़ॉर्म बनाते समय होल्ड करें।

चरण 9. स्निप लेने के लिए कर्सर छोड़ें।
एक बार कब्जा करने के बाद, स्निपिंग टूल की मार्क-अप विंडो में स्निप खुल जाएगा।

चरण 10. उस वस्तु के चारों ओर एक आयत बनाएं जिसे आप कैप्चर करना चाहते हैं।
अपने कर्सर पर नीचे क्लिक करें और आयत बनाने के लिए अपने कर्सर को ऑब्जेक्ट के चारों ओर खींचें।

चरण 11. स्निप लेने के लिए कर्सर छोड़ें।
एक बार कब्जा करने के बाद, स्निपिंग टूल की मार्क-अप विंडो में स्निप खुल जाएगा।

चरण 12. उस विंडो पर क्लिक करें जिसे आप कैप्चर करना चाहते हैं।

चरण 13. स्निप लेने के लिए कर्सर या स्टाइलस छोड़ें।

चरण 14. एक फ़ुल-स्क्रीन स्निप कैप्चर करें।
"पूर्ण स्क्रीन स्निप" का चयन करने के बाद, स्क्रीनशॉट तुरंत कैप्चर किया जाता है। एक बार कब्जा करने के बाद, स्निपिंग टूल की मार्क-अप विंडो में स्निप खुल जाएगा।
विधि 4 का 4: स्निप को एनोटेट करना, सहेजना और साझा करना

चरण 1. स्निप पर लिखें।
विंडोज के स्निपिंग टूल में एक पेन शामिल है। आप अपने स्निप पर फ़्रीफ़ॉर्म लिखने के लिए पेन का उपयोग कर सकते हैं।

चरण 2. पेन आइकन पर क्लिक करें।

चरण 3. एक पेन प्रकार चुनें।
विकल्पों में शामिल हैं:
- "लाल कलम"
- "नीला पेन"
- "काली कलम"
- "कस्टम पेन"।

चरण 4. कलम को अनुकूलित करें।
ड्रॉप डाउन मेनू से, "कस्टमाइज़ करें" चुनें। यह विकल्प आपको पेन के रंग, मोटाई और टिप को बदलने की अनुमति देता है।

चरण 5. हाइलाइटर आइकन पर क्लिक करें और फिर स्निप को हाइलाइट करें।
यह पेन आइकन के बगल में स्थित है। आप अपने स्निप के महत्वपूर्ण पहलुओं पर ध्यान आकर्षित करने के लिए हाइलाइटर का उपयोग कर सकते हैं।
यह उपकरण अनुकूलन योग्य नहीं है।

चरण 6. इरेज़र आइकन पर क्लिक करें और फिर अपने एनोटेशन मिटा दें।
इरेज़र को किसी भी पिछले एनोटेशन पर ले जाने के लिए दबाए रखें जिसे आप हटाना चाहते हैं।

स्टेप 7. स्निप को सेव करने के लिए "सेव स्निप" बटन पर टैप करें।

चरण 8. स्निप को एक नाम निर्दिष्ट करें और चुनें कि आप इसे कहाँ सहेजना चाहते हैं।

चरण 9. “सहेजें” पर क्लिक करें।
”

चरण 10. स्निप को ईमेल करने के लिए "स्निप भेजें" बटन का चयन करें।
इस बटन पर क्लिक करने से आपका डिफ़ॉल्ट मेल-क्लाइंट लॉन्च हो जाएगा और ईमेल के साथ स्निप स्वतः संलग्न हो जाएगा।

चरण 11. ईमेल पता टाइप करें और "भेजें" पर क्लिक करें।
टिप्स
- सफेद ओवरले को बंद करने के लिए, स्निपिंग टूल लॉन्च करें और "विकल्प" चुनें। "स्निपिंग टूल सक्रिय होने पर स्क्रीन ओवरले दिखाएं" के बगल में स्थित बॉक्स को अनचेक करें।
- कई लैपटॉप पर, "प्रिंट स्क्रीन" कुंजी को दूसरी कुंजी के साथ जोड़ दिया जाता है। इसे एक्सेस करने के लिए आपको Fn या फंक्शन दबाना होगा।
- आप स्निप को JPEG, HTML,-p.webp" />