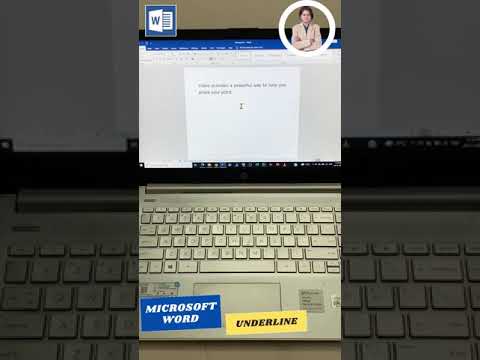यह wikiHow आपको सिखाता है कि अपने iPhone या iPad पर सेटिंग्स मेनू से अपनी Apple ID और iCloud से साइन आउट कैसे करें।
कदम
विधि 1 में से 2: iOS 10.3 या बाद के संस्करण का उपयोग करना

चरण 1. अपने iPhone की सेटिंग खोलें।
सेटिंग्स ऐप आपके आईफोन की होम स्क्रीन पर ग्रे गियर आइकन जैसा दिखता है।

स्टेप 2. सबसे ऊपर अपनी Apple ID पर टैप करें।
आपका Apple ID नाम और चित्र आपके सेटिंग मेनू में सबसे ऊपर सूचीबद्ध होगा। अपना ऐप्पल आईडी मेनू देखने के लिए उस पर टैप करें।

चरण 3. नीचे स्क्रॉल करें और साइन आउट बटन पर टैप करें।
यह विकल्प Apple ID मेनू के नीचे लाल अक्षरों में लिखा गया है।

चरण 4. अपना ऐप्पल आईडी पासवर्ड दर्ज करें।
आपको बंद करना होगा मेरा आई फोन ढूँढो अपने Apple ID से साइन आउट करने के लिए। यदि आपके पास यह चालू है, तो आपको इसे बंद करने के लिए एक पॉप-अप बॉक्स में अपना ऐप्पल आईडी पासवर्ड दर्ज करने के लिए कहा जाएगा।

चरण 5. पॉप-अप बॉक्स में बंद करें टैप करें।
यह आपके डिवाइस पर फाइंड माई आईफोन को बंद कर देगा।

चरण 6. उस प्रकार के डेटा का चयन करें जिसे आप अपने डिवाइस पर रखना चाहते हैं।
अपने ऐप्पल आईडी से साइन आउट करने के बाद आप अपने आईक्लाउड कॉन्टैक्ट्स और सफारी प्राथमिकताओं की एक कॉपी रख पाएंगे। आप जिस प्रकार के डेटा को रखना चाहते हैं, उसके लिए स्विच को चालू स्थिति में स्लाइड करें। स्विच हरा हो जाएगा।
यदि आप अपने डिवाइस से इस डेटा को हटाना चुनते हैं, तो यह अभी भी iCloud पर उपलब्ध रहेगा। आप फिर से साइन इन कर सकते हैं और अपने डिवाइस को कभी भी सिंक कर सकते हैं।

चरण 7. साइन आउट टैप करें।
यह आपकी स्क्रीन के ऊपरी-दाएँ कोने में नीला बटन है। आपको एक पॉप-अप बॉक्स में अपनी कार्रवाई की पुष्टि करनी होगी।

चरण 8. पुष्टि करने के लिए पॉप-अप में साइन आउट टैप करें।
यह आपको इस डिवाइस पर आपकी Apple ID से साइन आउट कर देगा।
विधि २ का २: आईओएस १०.२.१ या इससे पहले के संस्करण का उपयोग करना

चरण 1. अपने iPhone की सेटिंग खोलें।
सेटिंग्स ऐप आपके आईफोन की होम स्क्रीन पर ग्रे गियर आइकन जैसा दिखता है।

चरण 2. नीचे स्क्रॉल करें और iCloud पर टैप करें।
यह विकल्प आपके सेटिंग मेनू के आधे रास्ते में नीले क्लाउड आइकन के बगल में सूचीबद्ध है।

चरण 3. नीचे स्क्रॉल करें और साइन आउट टैप करें।
यह iCloud मेन्यू में सबसे नीचे लाल अक्षरों में लिखा होता है। आपकी स्क्रीन के नीचे एक पॉप-अप पुष्टिकरण बॉक्स दिखाई देगा।

चरण 4. पुष्टि करने के लिए पॉप-अप में साइन आउट पर टैप करें।
यह लाल अक्षरों में लिखा है। एक और पॉप-अप बॉक्स दिखाई देगा।

चरण 5. मेरे iPhone/iPad से हटाएँ पर टैप करें।
यह लाल अक्षरों में लिखा है। आपके Apple ID से साइन आउट करने से आपके डिवाइस से आपके सभी iCloud नोट्स डिलीट हो जाएंगे। इस विकल्प पर टैप करने से आपकी कार्रवाई की पुष्टि हो जाएगी। एक और पॉप-अप बॉक्स फिर से दिखाई देगा।
आपके नोट्स अभी भी iCloud पर उपलब्ध रहेंगे। आप फिर से साइन इन कर सकते हैं और अपने नोट्स को कभी भी सिंक कर सकते हैं।

चरण 6. चुनें कि क्या आप अपना सफारी डेटा रखना चाहते हैं।
जब आप अपने ऐप्पल आईडी से साइन इन करते हैं तो आपके सफारी टैब, बुकमार्क और इतिहास सभी डिवाइसों में सिंक हो जाते हैं। आप अपने सिंक किए गए Safari डेटा को अपने डिवाइस पर रखना चुन सकते हैं, या इसे हटा सकते हैं।

चरण 7. अपना ऐप्पल आईडी पासवर्ड दर्ज करें।
आपको बंद करना होगा मेरा आई फोन ढूँढो अपने Apple ID से साइन आउट करने के लिए। यदि आपके पास यह चालू है, तो आपको इसे बंद करने के लिए अपना ऐप्पल आईडी पासवर्ड दर्ज करने के लिए कहा जाएगा।

स्टेप 8. पॉप-अप बॉक्स में टर्न ऑफ पर टैप करें।
यह आपके डिवाइस पर फाइंड माई आईफोन को बंद कर देगा, और आपको अपनी ऐप्पल आईडी से साइन आउट कर देगा।