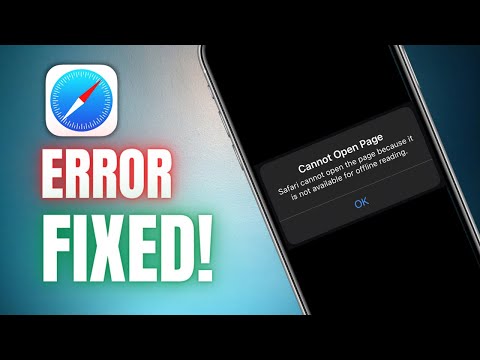यह wikiHow आपको सिखाता है कि किसी Android फ़ोन या टैबलेट पर अपनी ज़ूम मीटिंग का ऑडियो और वीडियो कैसे रिकॉर्ड किया जाए। यदि आप एक लाइसेंस प्राप्त उपयोगकर्ता हैं और आप एक बैठक की मेजबानी कर रहे हैं, तो आप सीधे जूम ऐप के भीतर से रिकॉर्ड कर सकते हैं। यदि आप लाइसेंसशुदा उपयोगकर्ता नहीं हैं और/या किसी मीटिंग की मेजबानी नहीं कर रहे हैं, तो आप अपने Android डिवाइस पर स्क्रीन रिकॉर्डिंग सुविधा का उपयोग करके मीटिंग रिकॉर्ड कर सकते हैं।
कदम
विधि 1 में से 2: ज़ूम ऐप का उपयोग करना

चरण 1. एक लाइसेंस प्राप्त खाते में अपग्रेड करें (यदि आवश्यक हो)।
आप क्लाउड रिकॉर्डिंग के साथ जूम एप का उपयोग करके मोबाइल डिवाइस पर मीटिंग रिकॉर्ड कर सकते हैं। क्लाउड रिकॉर्डिंग केवल एक लाइसेंस प्राप्त खाते के साथ उपलब्ध है। ज़ूम ऐप का उपयोग करके मीटिंग रिकॉर्ड करना और इसे अपने डिवाइस के आंतरिक संग्रहण में सहेजना संभव नहीं है। क्लाउड स्टोरेज के अलावा, एक लाइसेंस प्राप्त खाता होने से आप अधिक प्रतिभागियों की मेजबानी कर सकते हैं और लंबी बैठकें कर सकते हैं। एक प्रो खाता $14.00 प्रति माह से शुरू होता है। आप अपने खाते को https://zoom.us/pricing पर अपग्रेड कर सकते हैं।

चरण 2. ज़ूम मीटिंग होस्ट करें।
मीटिंग रिकॉर्ड करने में सक्षम होने के लिए, आपको मीटिंग होस्ट होना चाहिए। मीटिंग होस्ट करने के लिए निम्न चरणों का उपयोग करें:
- जूम एप को ओपन करें।
- थपथपाएं मिलो और चैट करो तल पर टैब।
- नल नई बैठक.
- नल मीटिंग शुरू करें.

चरण 3. स्क्रीन के केंद्र को टैप करें।
यह यूजर इंटरफेस को स्क्रीन के ऊपर और नीचे प्रदर्शित करता है।

चरण 4. अधिक टैप करें।
यह निचले दाएं कोने में तीन बिंदुओं वाला टैब है। यह अधिक मेनू प्रदर्शित करता है।

चरण 5. रिकॉर्ड टैप करें।
यह अधिक मेनू में पहला विकल्प है। यह आपकी मीटिंग की रिकॉर्डिंग शुरू कर देता है। जब तक आपकी मीटिंग रिकॉर्ड हो रही है, तब तक यह ऊपरी-दाएँ कोने में "रिकॉर्डिंग" कहेगा।

चरण 6. जब आप रुकने के लिए तैयार हों तो More फिर से टैप करें।
यदि आप रिकॉर्डिंग को रोकना या रोकना चाहते हैं, तो टैप करें अधिक निचले-दाएँ कोने में फिर से टैब।

चरण 7. रोकें या रोकें बटन टैप करें।
आइकन को दो पंक्तियों (रोकें) के साथ टैप करने से रिकॉर्डिंग रुक जाएगी। वर्गाकार (स्टॉप) आइकन पर टैप करने से रिकॉर्डिंग बंद हो जाएगी। एक बार रिकॉर्डिंग समाप्त हो जाने के बाद, इसे संसाधित किया जाएगा और क्लाउड पर अपलोड किया जाएगा। मीटिंग की रिकॉर्डिंग अपलोड होने के बाद होस्ट को एक ईमेल प्राप्त होगा। ईमेल में दो लिंक हैं। एक मेजबान के लिए है, और दूसरा प्रतिभागियों के लिए है।
विधि २ का २: स्क्रीन रिकॉर्ड फ़ंक्शन का उपयोग करना

चरण 1. ज़ूम में मीटिंग में शामिल हों या होस्ट करें।
ज़ूम सहित किसी भी ऐप को स्क्रीन रिकॉर्ड करने के लिए आप अपने एंड्रॉइड डिवाइस पर स्क्रीन रिकॉर्ड फ़ंक्शन का उपयोग कर सकते हैं। आप जितना समय रिकॉर्ड करने में सक्षम हैं, यह इस बात पर निर्भर करेगा कि आपके पास अपने फ़ोन पर कितना संग्रहण स्थान उपलब्ध है। मीटिंग में शामिल होने या शुरू करने के लिए निम्न चरणों में से किसी एक का उपयोग करें:
-
मीटिंग शुरू करें:
ज़ूम ऐप खोलें और नारंगी बटन पर टैप करें जो कहता है ' नई बैठक।'
-
मीटिंग में शामिल हों:
होस्ट द्वारा आपको भेजे गए आमंत्रण लिंक पर टैप करें, या ज़ूम ऐप खोलें और टैप करें बैठक में शामिल।
मीटिंग में प्रवेश करने के लिए मीटिंग आईडी और पासकोड दर्ज करें।

चरण 2. स्क्रीन के ऊपर से नीचे की ओर स्वाइप करें।
यह स्क्रीन के शीर्ष पर आपके एंड्रॉइड डिवाइस के लिए त्वरित सेटिंग्स आइकन प्रदर्शित करता है।

चरण 3. स्क्रीन के ऊपर से फिर से नीचे की ओर स्वाइप करें।
यह त्वरित सेटिंग्स आइकन का विस्तार करता है और अधिक विकल्प प्रदर्शित करता है।

चरण 4. स्क्रीन रिकॉर्डर टैप करें या स्क्रीन रिकॉर्डिंग आइकन।
इसमें एक आइकन होता है जो एक आयत के अंदर एक वीडियो कैमरा जैसा दिखता है (सैमसंग गैलेक्सी पर) या एक सर्कल के अंदर एक बिंदु (स्टॉक एंड्रॉइड)। स्क्रीन रिकॉर्डर फ़ंक्शन लॉन्च करने के लिए इस आइकन को टैप करें।
यदि आपको यह बटन तुरंत नहीं दिखाई देता है, तो आपको आइकनों के अगले पृष्ठ को प्रदर्शित करने के लिए स्क्रीन पर बाईं ओर स्वाइप करने की आवश्यकता हो सकती है। यदि आपको त्वरित सेटिंग्स मेनू में स्क्रीन रिकॉर्ड आइकन नहीं मिल रहा है, तो निचले-बाएं कोने में "पेंसिल" आइकन टैप करें और फिर स्क्रीन रिकॉर्ड आइकन को शीर्ष पर अपने त्वरित एक्सेस मेनू पर खींचें।

चरण 5. ऑडियो रिकॉर्डिंग के रूप में अपने डिवाइस की ध्वनि का चयन करें।
जब आप स्क्रीन रिकॉर्ड करते हैं, तो आप एक ही समय में अपने माइक्रोफ़ोन, डिवाइस ध्वनि, या माइक्रोफ़ोन और डिवाइस ध्वनि का उपयोग करके ऑडियो रिकॉर्ड कर सकते हैं। ज़ूम मीटिंग रिकॉर्ड करते समय, अपने डिवाइस के ऑडियो का उपयोग करना सबसे अच्छा है, इस तरह यह आपके माइक्रोफ़ोन ऑडियो के बजाय मीटिंग से ऑडियो रिकॉर्ड करता है। अपनी ध्वनि रिकॉर्डिंग के लिए अपने डिवाइस के ऑडियो का चयन करने के लिए निम्न चरणों में से एक का उपयोग करें:
-
सैमसंग गैलेक्सी:
बस "मीडिया साउंड" के आगे रेडियो विकल्प पर टैप करें।
-
स्टॉक एंड्रॉइड:
"ऑडियो रिकॉर्ड करें" के आगे तीर आइकन (⏷) पर टैप करें और चुनें डिवाइस ऑडियो. फिर "रिकॉर्ड ऑडियो" चालू है यह सुनिश्चित करने के लिए आगे टॉगल स्विच को टैप करें।

चरण 6. प्रारंभ टैप करें या रिकॉर्डिंग शुरू।
यदि आप सैमसंग गैलेक्सी का उपयोग कर रहे हैं, तो टैप करें रिकॉर्डिंग शुरू विकल्प मेनू के नीचे। यदि आप स्टॉक एंड्रॉइड डिवाइस का उपयोग कर रहे हैं, तो नीले बटन को टैप करें जो कहता है शुरू तल पर। एक उलटी गिनती स्क्रीन शुरू हो जाएगी। 0 पर पहुंचते ही आपका डिवाइस स्क्रीन रिकॉर्डिंग शुरू कर देगा।

चरण 7. अपनी रिकॉर्डिंग बंद करें।
जब आप सोप करने के लिए तैयार हों तो अपनी रिकॉर्डिंग को रोकने के लिए निम्न चरणों में से एक का उपयोग करें।
-
सैमसंग गैलेक्सी:
रिकॉर्डिंग रोकने के लिए बस ऊपरी-दाएं कोने में वर्गाकार (रोकें) आइकन पर टैप करें।
-
स्टॉक एंड्रॉइड:
स्क्रीन के ऊपर से नीचे की ओर स्वाइप करें और रिकॉर्डिंग रोकने के लिए "रिकॉर्डिंग स्क्रीन" कहने वाली लाल पट्टी पर टैप करें।

चरण 8. अपनी स्क्रीन रिकॉर्डिंग पुनर्प्राप्त करें।
जब आप अपनी स्क्रीन रिकॉर्डिंग देखना चाहते हैं, तो आप निम्न चरणों में से किसी एक का उपयोग करके ऐसा कर सकते हैं:
-
सैमसंग गैलेक्सी:
को खोलो गेलरी. फिर खोलें स्क्रीन रिकॉर्डिंग फ़ोल्डर।
-
स्टॉक एंड्रॉइड:
को खोलो तस्वीरें अनुप्रयोग। फिर टैप करें पुस्तकालय उसके बाद फ़ोल्डर चलचित्र.