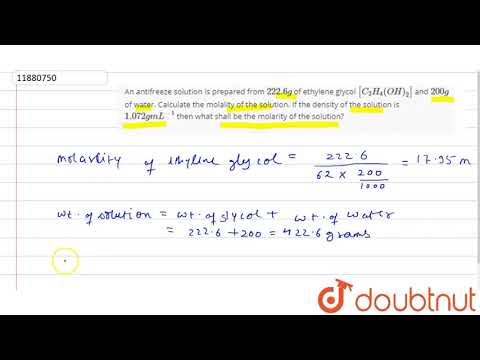ब्लॉग आपको फ़ोटो, लेखन, वीडियो और अन्य सामग्री ऑनलाइन प्रकाशित करने की अनुमति देते हैं। वे आपको टिप्पणी अनुभाग या सोशल मीडिया खातों के माध्यम से पोस्ट पर चर्चा करने की अनुमति भी देते हैं। वे 1990 के दशक से लोकप्रियता में बढ़े हैं, और फरवरी 2011 में, 156 मिलियन सार्वजनिक ब्लॉग थे। वर्डप्रेस और ब्लॉगर जैसे बड़े पैमाने पर ब्लॉगिंग वेबसाइटों के उदय के कारण ब्लॉग बनाने में आसानी बढ़ गई है। ये प्लेटफ़ॉर्म आपको अपनी साइट पर वीडियो, स्लाइड शो और पावरपॉइंट प्रस्तुतियाँ पोस्ट करने की अनुमति देते हैं। यदि आप कोड चिपकाने और ऑनलाइन खाते बनाने के मूल सिद्धांतों को जानते हैं, तो आप ब्लॉग पर पावरपॉइंट प्रेजेंटेशन पोस्ट कर सकते हैं। ब्लॉगर में पावरपॉइंट जोड़ने का तरीका जानने के लिए और पढ़ें।
कदम

चरण 1. Microsoft PowerPoint खोलें।
वह प्रस्तुति बनाएं जिसे आप अपने ब्लॉगर खाते में एम्बेड करना चाहते हैं। इसे आसानी से सुलभ स्थान पर सहेजें, जैसे "मेरा डेस्कटॉप" या "मेरे दस्तावेज़।"

चरण 2. एक इंटरनेट ब्राउज़र विंडो खोलें और Scribd.com पर एक खाता बनाएं।
ऊपरी दाएं कोने में "साइन अप" बटन ढूंढें। आपको एक ईमेल पता, उपयोगकर्ता नाम और पासवर्ड की आवश्यकता होगी।
एक स्क्रिब्ड खाता आपको मित्र बनाने और दस्तावेज़ों को ऑनलाइन होस्ट करने या प्रकाशित करने की अनुमति देता है। स्क्रिब्ड खाता आपके पावरपॉइंट प्रेजेंटेशन को होस्ट करेगा। आप फेसबुक अकाउंट के जरिए स्क्रिब्ड अकाउंट के लिए साइन अप भी कर सकते हैं।

चरण 3. अपने स्क्रिब्ड खाते में साइन इन करें।
पृष्ठ के शीर्ष पर "अपलोड करें" बटन पर क्लिक करें। फ़ाइलों के समूह के बजाय एकल फ़ाइल अपलोड करना चुनें।

चरण 4। ब्राउज़र विंडो के माध्यम से अपनी पावरपॉइंट प्रस्तुति खोजें।
प्रस्तुति को अपने स्क्रिब्ड खाते में सहेजने के लिए "अपलोड" पर क्लिक करें।
- अपना ईमेल पता टाइप करें, जब आपको "रुको! आपका दस्तावेज़ अभी तक प्रकाशित नहीं हुआ है" कहने वाली स्क्रीन दिखाई दे। कानूनी कारणों से ईमेल पता आवश्यक है। अपना दस्तावेज़ प्रकाशित करने के लिए "भेजें" पर क्लिक करें।
- यदि आप चाहें, तो प्रकाशन पृष्ठ के निचले भाग में अपने पावरपॉइंट का विवरण टाइप करें। यह आवश्यक नहीं है, लेकिन आप टैग और श्रेणियां बना सकते हैं, यदि आप इसे स्क्रिब्ड पर साझा करना चाहते हैं।

चरण 5. "परिवर्तन सहेजें" पर क्लिक करें और आपको "अपने दस्तावेज़ साझा करें" पृष्ठ पर ले जाया जाएगा।
पृष्ठ के निचले भाग के पास "एम्बेड कोड" ढूंढें। कोड के शीर्ष पर फ़ाइल का लिंक शामिल करने के लिए कहने वाले बॉक्स को अनचेक करें और कोड को कॉपी करने के लिए "कॉपी करें" बटन दबाएं।
इस कोड में 2 तत्व हैं। पहला "ऑब्जेक्ट" टैग एक स्वतंत्र वेबपेज को बताता है कि प्रेजेंटेशन कैसे पोस्ट किया जाए। दूसरा "एम्बेड" टैग बताता है कि प्रस्तुति को किसी अन्य प्रोग्राम, जैसे ब्लॉगर में कैसे एम्बेड किया जाना चाहिए।

चरण 6. दूसरा इंटरनेट ब्राउज़र टैब खोलें।
अपने ब्लॉगर खाते में साइन इन करें।

चरण 7. अपनी ब्लॉगर साइट पर एक नई पोस्ट बनाएं।
अपने पावरपॉइंट पोस्ट का शीर्षक टाइप करें।

चरण 8. HTML टैब पर क्लिक करें और अपना कर्सर पोस्ट बॉक्स में रखें और अपना स्क्रिब्ड कोड पेस्ट करें।
यदि आप Apple कंप्यूटर का उपयोग कर रहे हैं, तो कोड पेस्ट करने के लिए "कमांड" और "V" कुंजियाँ दबाएँ। यदि आप पीसी का उपयोग कर रहे हैं, तो कोड पेस्ट करने के लिए "कंट्रोल" और "वी" कुंजी दबाएं।
अब आपके पास केवल "एम्बेड" तत्व होना चाहिए। यह "एम्बेड" शब्द के चारों ओर कोणीय कोष्ठक के साथ शुरू और समाप्त होना चाहिए।

चरण 9. "पोस्ट प्रकाशित करें" बटन पर क्लिक करें।
अपने होमपेज पर पोस्ट किए गए PowerPoint पर अपनी ब्लॉगर साइट पर वापस लौटें।