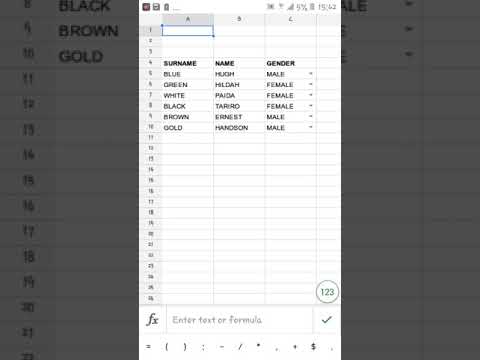यह wikiHow आपको सिखाता है कि Android के लिए Google पत्रक में किसी सेल के मान को कैसे घुमाया जाए।
कदम

चरण 1. Google पत्रक खोलें।
यह एक सफेद टेबल वाला हरा आइकन है जो आमतौर पर ऐप ड्रॉअर में होता है।

चरण 2. उस फ़ाइल को टैप करें जिसे आप संपादित करना चाहते हैं।

चरण 3. उस डेटा के साथ सेल को टैप करें जिसे आप घुमाना चाहते हैं।

चरण 4. फ़ॉर्मेटिंग आइकन पर टैप करें।
यह स्क्रीन के शीर्ष-मध्य भाग के पास 4 क्षैतिज रेखाओं वाला A है। एक मेनू दिखाई देगा।

चरण 5. नीचे स्क्रॉल करें और टेक्स्ट रोटेशन पर टैप करें।
रोटेशन विकल्पों की एक सूची दिखाई देगी।

चरण 6. एक कोण या घुमाव का चयन करें।
स्प्रैडशीट पर पूर्वावलोकन देखने के लिए मेनू में किसी भी विकल्प पर टैप करें।
यदि कोई भी रोटेशन विकल्प वह नहीं है जो आप चाहते हैं, तो मेनू के नीचे स्क्रॉल करें और टैप करें कस्टम कोण. एक कस्टम कोण दर्ज करें (डिग्री में) और टैप करें ठीक है लागू करने के लिए।

चरण 7. नीले चेक मार्क पर टैप करें।
यह शीट के ऊपरी-बाएँ कोने में है।