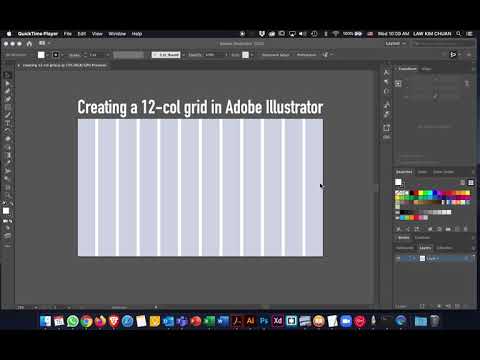यह wikiHow आपको सिखाता है कि टेक्स्ट कैसे बनाया जाए जिसे आप Microsoft Word दस्तावेज़ में टेक्स्ट बॉक्स बनाकर घुमा सकते हैं।
कदम

चरण 1. माइक्रोसॉफ्ट वर्ड खोलें।
उस Word दस्तावेज़ पर डबल-क्लिक करें जिसे आप संपादित करना चाहते हैं, या Word ऐप आइकन पर डबल-क्लिक करें और क्लिक करें खाली दस्तावेज़ एक नया दस्तावेज़ खोलने के लिए।
माइक्रोसॉफ्ट वर्ड के मैक संस्करण पर, आपको क्लिक करने की आवश्यकता नहीं हो सकती है खाली दस्तावेज़.

चरण 2. सम्मिलित करें पर क्लिक करें।
यह नीले रिबन में एक टैब है जो वर्ड विंडो के शीर्ष पर है। NS डालने टूलबार दिखाई देगा।

चरण 3. टेक्स्ट बॉक्स पर क्लिक करें।
यह विकल्प के "पाठ" खंड में है डालने उपकरण पट्टी एक ड्रॉप-डाउन मेनू दिखाई देगा।

चरण 4. साधारण टेक्स्ट बॉक्स पर क्लिक करें।
यह ड्रॉप-डाउन मेनू में सबसे ऊपर है। वर्ड डॉक्यूमेंट में टेक्स्ट बॉक्स दिखाई देगा।
मैक पर, क्लिक करें टेक्स्ट बॉक्स ड्रा करें टेक्स्ट बॉक्स ड्रॉप-डाउन मेनू में, फिर टेक्स्ट बॉक्स बनाने के लिए अपने माउस को पूरे पृष्ठ पर क्लिक करें और खींचें।

चरण 5. यदि आवश्यक हो तो अपने टेक्स्ट बॉक्स का आकार बदलें।
ऐसा करने के लिए टेक्स्ट बॉक्स की रूपरेखा के चारों ओर के किसी एक गोले को क्लिक करें और खींचें।
उदाहरण के लिए, टेक्स्ट बॉक्स को दाईं ओर लंबा करने के लिए, आप क्लिक करेंगे और दूर-दाएं गोले को दाईं ओर खींचेंगे।

चरण 6. पाठ दर्ज करें।
टेक्स्ट बॉक्स के अंदर क्लिक करें, फिर जो कुछ भी आप घुमाना चाहते हैं उसे टाइप करें।
- यदि आपने मौजूदा टेक्स्ट के चारों ओर टेक्स्ट बॉक्स बनाया है तो इस चरण को छोड़ दें।
- यदि आप पहले से लिखे गए टेक्स्ट को जोड़ना चाहते हैं, तो प्रश्न में टेक्स्ट का चयन करें, Ctrl+C (Windows) या ⌘ Command+C (Mac) दबाएं, टेक्स्ट बॉक्स पर क्लिक करें और Ctrl+V (Windows) या दबाएं। कमांड + वी (मैक)।
- अपने सभी टेक्स्ट को फ़िट करने के लिए आपको अपने टेक्स्ट बॉक्स का फिर से आकार बदलना पड़ सकता है।

चरण 7. "घुमाएँ" आइकन खोजें।
यह टेक्स्ट बॉक्स के ऊपर है, लेकिन विंडो के शीर्ष पर टूलबार द्वारा काटा जा सकता है। यदि ऐसा है, तो आप दस्तावेज़ पृष्ठ के ऊपरी-बाएँ कोने पर क्लिक करके और फिर टेक्स्ट बॉक्स को नीचे ले जाने के लिए ↵ Enter कुंजी को कुछ बार दबाकर इसे प्रकट होने के लिए प्रेरित कर सकते हैं।

चरण 8. क्लिक करें और "घुमाएँ" आइकन खींचें।
आइकन को बाईं ओर खींचने से टेक्स्ट बॉक्स वामावर्त गति में घुमाएगा, जबकि इसे दाईं ओर खींचकर टेक्स्ट बॉक्स को दक्षिणावर्त गति में घुमाएगा।

चरण 9. ब्लैक टेक्स्ट बॉक्स को हटा दें।
यदि आप अपने पाठ के चारों ओर काली सीमा की सवारी करना चाहते हैं, तो आप इन चरणों का पालन करके ऐसा कर सकते हैं:
- अपने टेक्स्ट बॉक्स पर क्लिक करें।
- दबाएं प्रारूप टैब।
- क्लिक आकार रूपरेखा
- में सफेद बॉक्स पर क्लिक करें आकार रूपरेखा ड्रॉप डाउन मेनू।
- Word दस्तावेज़ पर रिक्त स्थान पर क्लिक करें।

चरण 10. अपना दस्तावेज़ सहेजें।
Ctrl+S (Windows) या ⌘ Command+S (Mac) दबाएं, फिर फ़ाइल नाम दर्ज करें और क्लिक करें सहेजें.
यदि आप किसी मौजूदा दस्तावेज़ को संपादित कर रहे थे, तो Ctrl+S (या Command+S) दबाने से आपके परिवर्तन स्वतः सहेज लिए जाएंगे।
टिप्स
- NS प्रारूप टैब में कई शैलीगत विकल्प हैं जो आपको अपने टेक्स्ट बॉक्स के स्वरूप को अनुकूलित करने की अनुमति देते हैं।
- आप टेक्स्ट बॉक्स के अंदर मौजूद टेक्स्ट का फ़ॉन्ट, आकार और रंग बदल सकते हैं घर टैब।