क्या आपके यूएसबी फ्लैश ड्राइव में एक उबाऊ, सामान्य आइकन है जिसे आप बदलना चाहते हैं? क्या आप चाहते हैं कि आपके द्वारा उपयोग किए जाने वाले किसी भी कंप्यूटर पर नया आइकन दिखाई दे, इसलिए रजिस्ट्री संपादन एक विकल्प नहीं है? ऑटोरन फ़ाइल का उपयोग करना आपका समाधान है।
कदम

चरण 1. अपना आइकन बनाएं, या एक ऑनलाइन खोजें।
एक अच्छा आकार 34 पिक्सेल वर्ग है।

चरण 2. अपनी ऑटोरन फ़ाइल बनाने के लिए नोटपैड खोलें।

चरण 3. पहली पंक्ति में [ऑटोरन] टाइप करें।

चरण 4. दूसरी पंक्ति में अपने ड्राइव को नाम दें:
लेबल = नाम

चरण 5. तीसरी पंक्ति में अपना आइकन निर्दिष्ट करें:
ICON=your-icon-file.ico. यदि आप अपने ड्राइव को "My USB Drive" को "myusbdrive.ico" नाम के आइकन के साथ कॉल करना चाहते हैं

चरण 6. फ़ाइल पर क्लिक करें, फिर इस रूप में सहेजें।
फ़ाइल प्रकार को "सभी" में बदलें और इसे AUTORUN.inf नाम दें

Step 7. आपकी autorun.inf फाइल कुछ इस तरह दिखेगी:
-
[ऑटोरन]
लेबल = मेरा यूएसबी ड्राइव
ICON=myusbdrive.ico

चरण 8. ध्यान रखें कि ICON नाम उस आइकन के नाम से मेल खाना चाहिए जिसका आप उपयोग करना चाहते हैं।

चरण 9. नोट:
- आपके द्वारा चुने गए लेबल और आपकी आइकन फ़ाइल के स्थान के आधार पर, आपको लंबे फ़ाइल नामों को संभालने के लिए लेबल और फ़ोल्डर नामों को उद्धरणों (") में लपेटने की आवश्यकता हो सकती है।
- यह बताया गया है कि कुछ सिस्टमों पर आपके ". INF" फ़ाइल एक्सटेंशन को काम करने के लिए बड़े अक्षरों में लिखने की आवश्यकता हो सकती है।

चरण 10. सुनिश्चित करें कि आपकी autorun.inf और कोई भी.ico फ़ाइलें एक फ़ोल्डर के बजाय आपके हटाने योग्य ड्राइव के रूट में हैं, जब तक कि आपने अपनी.inf फ़ाइल में आइकन के लिए सही फ़ोल्डर निर्दिष्ट नहीं किया है।
चरण 11. दोनों फाइलों को हाइलाइट करें।
राइट क्लिक करें और गुणों का चयन करें, फाइलों को देखने से छिपाने के लिए फाइलों को "हिडन" पर सेट करें।
वीडियो - इस सेवा का उपयोग करके, कुछ जानकारी YouTube के साथ साझा की जा सकती है।
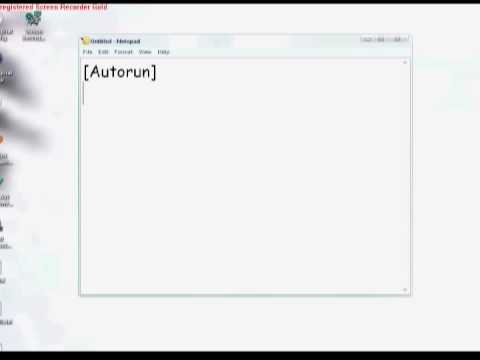
टिप्स
- आपको ड्राइव को हटाना होगा, फिर परिवर्तनों को देखने के लिए इसे वापस प्लग इन करना होगा।
- यह "11 कैरेक्टर ड्राइव नेम" प्रतिबंध को पार करने का एक शानदार तरीका है।
- यदि AUTORUN.inf और आइकन फ़ाइलें आंखों के लिए खराब हैं, तो आप उन्हें छिपा सकते हैं (राइट क्लिक करें, गुण क्लिक करें, "हिडन" बॉक्स चेक करें)।
- यह आंतरिक हार्ड ड्राइव, सीडी-आरएस, और ऑटोरन का समर्थन करने वाले किसी भी अन्य ड्राइव पर भी काम करता है।
- अगर आपके पास एक है पीएनजी छवि जिसे आप अपने ड्राइव आइकन के रूप में सेट करना चाहते हैं, एक आइकन रूपांतरण साइट पर जाएं, फ़ाइल अपलोड करें, फिर कनवर्ट की गई फ़ाइल को डाउनलोड करें आईसीओ प्रारूप। कनवर्ट की गई फ़ाइल को अपने ड्राइव के आइकन के रूप में उपयोग करें।
चेतावनी
- यह Autorun.inf फ़ाइल उस ड्राइव पर काम नहीं करेगी जहाँ Autorun मोड बंद है या जहाँ कोई एंटीवायरस प्रोग्राम उसका नाम बदल सकता है या उसे हटा सकता है (उदा: Autorun.inf.ren)।
- सुनिश्चित करें कि ऑटोरन फ़ाइल के साथ आइकन ड्राइव की जड़ में सहेजा गया है।
- सुनिश्चित करें कि आप ऑटोरन फ़ाइल को डिफ़ॉल्ट.txt के बजाय.inf के रूप में सहेजते हैं।
- यह फ़्लॉपी ड्राइव पर काम नहीं करता है, क्योंकि उनके पास कोई ऑटोरन सुविधा नहीं है।







