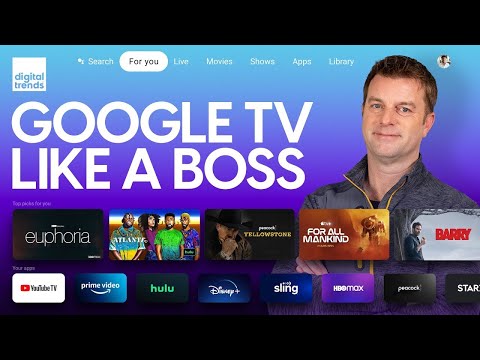यह wikiHow आपको सिखाता है कि डेस्कटॉप इंटरनेट ब्राउज़र का उपयोग करके क्लाउड में अधिक संग्रहण स्थान प्राप्त करने के लिए Office 365 या OneDrive की प्रीमियम सदस्यता कैसे खरीदें।
कदम

चरण 1. अपने इंटरनेट ब्राउज़र में वनड्राइव वेबसाइट खोलें।
एड्रेस बार में onedrive.live.com टाइप करें और अपने कीबोर्ड पर Enter या Return दबाएं।
यदि आप स्वचालित रूप से साइन इन नहीं हैं, तो क्लिक करें साइन इन करें शीर्ष-दाईं ओर बटन, और अपने खाते में लॉग इन करें।

चरण 2. ऊपर दाईं ओर स्थित गियर आइकन पर क्लिक करें।
आप इस बटन को "के बगल में पा सकते हैं"?
पृष्ठ के ऊपरी-दाएँ कोने में आइकन। यह एक ड्रॉप-डाउन मेनू खोलेगा।

चरण 3. मेनू पर अपग्रेड पर क्लिक करें।
यह आपके खाते के लिए उपलब्ध अपग्रेड की एक सूची खोलेगा।

चरण 4. एक सदस्यता योजना का चयन करें।
आप वार्षिक या मासिक Office 365 प्रीमियम योजना प्राप्त कर सकते हैं, या अन्य Office ऐप्स से ऑप्ट आउट कर सकते हैं और बस मासिक OneDrive सदस्यता प्राप्त कर सकते हैं।
- यदि आप मासिक योजना की सदस्यता लेना चाहते हैं, तो नीले रंग पर क्लिक करें $/माह में खरीदें आपकी चयनित योजना के निचले भाग में विकल्प।
- यदि आप एक वार्षिक योजना चाहते हैं, तो हरे रंग पर क्लिक करें प्रीमियम के लिए जाएँ इच्छित योजना के नीचे बटन।

चरण 5. पुष्टिकरण विंडो में अपने निर्णय की पुष्टि करें।
आपके द्वारा चुनी गई योजना के बावजूद, आपको एक नए पॉप-अप में अपनी कार्रवाई की पुष्टि करने के लिए प्रेरित किया जाएगा।
आप चुन सकते हैं ऑफिस 365 प्राप्त करें किसी Office 365 योजना की सदस्यता लेने के लिए, या 50 जीबी के साथ जारी रखें OneDrive-only योजना प्राप्त करने के लिए।

चरण 6. अपनी भुगतान जानकारी जोड़ें।
आपको अपना कार्ड नंबर, समाप्ति तिथि, सुरक्षा कोड और कार्डधारक का नाम देना होगा।
- क्लिक अगला जब आप भुगतान फ़ॉर्म भर रहे हों।
- यदि आपके पास पहले से ही आपके लाइव खाते में भुगतान विधि सहेजी गई है, तो आप स्वचालित रूप से इस चरण को छोड़ सकते हैं।

चरण 7. खरीद बटन पर क्लिक करें।
यह "खरीद की पुष्टि करें" पृष्ठ के निचले भाग में एक हरा बटन है। यह लेन-देन को अधिकृत करेगा, और आपके क्लाउड स्टोरेज खाते को अपग्रेड करेगा।