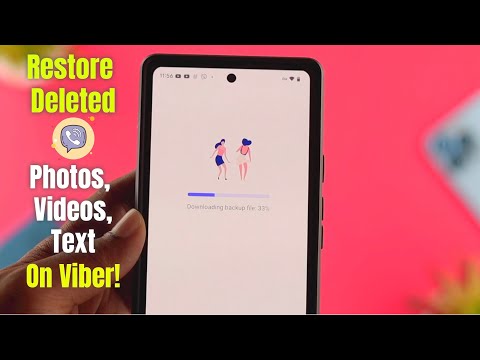यह विकिहाउ गाइड आपको अपने मैक या पीसी के लिए दूसरे मॉनिटर के रूप में अपने आईपैड का इस्तेमाल करना सिखाएगी। आप यूएसबी या लाइटनिंग केबल से कनेक्ट करने के लिए डुएट डिस्प्ले का उपयोग कर सकते हैं, या वायरलेस तरीके से कनेक्ट करने के लिए एयर डिस्प्ले का उपयोग कर सकते हैं।
कदम
विधि 1 में से 2: युगल प्रदर्शन का उपयोग करना

चरण 1. ऐप स्टोर से डुएट डिस्प्ले डाउनलोड करें।
यह एक सशुल्क ऐप है जो आपको अपने पीसी या मैक के लिए दूसरे मॉनिटर के रूप में अपने आईपैड का उपयोग करने की अनुमति देता है। डुएट डिस्प्ले का उपयोग करने के लिए, आपको अपने बिजली या यूएसबी चार्जिंग केबल की आवश्यकता होगी। यदि आप चाहें तो एक अलग ऐप का चयन कर सकते हैं-सेटअप चरण समान होने चाहिए।

चरण 2. अपने मैक या पीसी पर https://www.duetdisplay.com पर नेविगेट करें।
वेबसाइट को एक्सेस करने के लिए आप क्रोम या सफारी जैसे किसी भी वेब ब्राउजर का इस्तेमाल कर सकते हैं।

चरण 3. मैक डाउनलोड करें पर क्लिक करें या पीसी डाउनलोड करें।
डुएट डिस्प्ले अब आपके कंप्यूटर पर डाउनलोड होना शुरू हो जाना चाहिए। एक बार डाउनलोड पूरा हो जाने के बाद, आप अगले चरण पर जा सकते हैं।

चरण 4. इंस्टॉलर फ़ाइल चलाएँ।
ऐसा करने के लिए, आपके द्वारा अभी डाउनलोड की गई फ़ाइल पर डबल-क्लिक करें, फिर ऑन-स्क्रीन निर्देशों का पालन करें। यह आपके कंप्यूटर पर डुएट डिस्प्ले इंस्टॉल करेगा।
- यदि आप मैक का उपयोग कर रहे हैं, तो आपको एक आवश्यक ग्राफिक्स ड्राइवर स्थापित करने के लिए प्रेरित किया जाएगा। ड्राइवर स्थापित होने के बाद, आपको अपना मैक पुनरारंभ करना होगा।
- यदि आप एक पीसी का उपयोग कर रहे हैं, तो आपको ड्राइवरों को स्थापित करने की आवश्यकता नहीं होगी, लेकिन स्थापना पूर्ण होने के बाद आपको अपने कंप्यूटर को पुनरारंभ करना होगा।

चरण 5. अपने iPad पर युगल प्रदर्शन खोलें।
यह होम स्क्रीन पर नीला "डी" आइकन है। आपको एक संदेश दिखाई देगा जो कहता है "मैक या पीसी से कनेक्ट करें।"

चरण 6. USB से 30 पिन या लाइटनिंग केबल के साथ iPad को कंप्यूटर से कनेक्ट करें।
आप उसी केबल का उपयोग कर सकते हैं जिसका उपयोग आप अपने iPad को चार्ज और/या सिंक करने के लिए करते हैं। एक पल के बाद, आपके iPad को अब आपके कंप्यूटर के डेस्कटॉप का एक भाग प्रदर्शित करना चाहिए।

चरण 7. अपनी प्रदर्शन सेटिंग समायोजित करें।
आप अपने कंप्यूटर की डिस्प्ले सेटिंग्स में सभी प्रकार की सेटिंग्स को कॉन्फ़िगर कर सकते हैं, जैसे कि iPad मॉनिटर का स्थान/स्थिति (जैसे कि प्राथमिक मॉनिटर के बाईं या दाईं ओर)। यहां उन्हें कहां ढूंढना है:
- macOS: नीचे डिस्प्ले पर क्लिक करें सिस्टम प्रेफरेंसेज, फिर चुनें व्यवस्था. आप अपनी इच्छानुसार स्क्रीन को इधर-उधर खींच सकते हैं।
- विंडोज: सिस्टम ट्रे में डुएट आइकन पर क्लिक करें (आमतौर पर स्क्रीन के निचले-दाएं कोने में, घड़ी के पास), फिर अपनी डिस्प्ले सेटिंग्स के लिंक पर क्लिक करें।
विधि २ में से २: एयर डिस्प्ले का उपयोग करना

चरण 1. ऐप स्टोर से एयर डिस्प्ले 3 डाउनलोड करें।
एयर डिस्प्ले एक सशुल्क ऐप है जो आपको अपने मैक या पीसी के लिए दूसरे मॉनिटर के रूप में अपने आईपैड का उपयोग करने की अनुमति देता है। आपको केबल का उपयोग करने की आवश्यकता नहीं होगी (यद्यपि आप चाहें तो कर सकते हैं), क्योंकि एयर डिस्प्ले वायरलेस तरीके से कनेक्ट हो सकता है।
वायरलेस विधि का उपयोग करने के लिए कंप्यूटर और आईपैड को एक ही वाई-फाई नेटवर्क से कनेक्ट होना चाहिए।

चरण 2. अपने पीसी या मैक पर https://avatron.com/air-display-hosts/ पर नेविगेट करें।
आप अपने कंप्यूटर पर आवश्यक फ़ाइलों को डाउनलोड करने के लिए किसी भी वेब ब्राउज़र, जैसे कि सफारी या क्रोम का उपयोग कर सकते हैं।

चरण 3. फॉर्म भरें और अभी डाउनलोड करें पर क्लिक करें।
कुछ ही क्षणों में, आपको एयर डिस्प्ले से एक ईमेल प्राप्त होगा जिसमें एक डाउनलोड लिंक होगा।

चरण 4. इंस्टॉलर डाउनलोड करने के लिए ईमेल में लिंक पर क्लिक करें।
यह एक प्रोग्राम डाउनलोड करेगा जो एयर डिस्प्ले होस्ट ऐप और ड्राइवरों को स्थापित करेगा।

चरण 5. इंस्टॉलर फ़ाइल चलाएँ।
आपके द्वारा अभी डाउनलोड की गई फ़ाइल पर डबल-क्लिक करें, फिर इंस्टॉलेशन को पूरा करने के लिए ऑन-स्क्रीन निर्देशों का पालन करें।
- आपको अपनी सेटिंग के आधार पर ऐप को चलने की अनुमति देनी पड़ सकती है।
- जब इंस्टॉलेशन पूरा हो जाता है, तो आपको अपने विंडोज टास्कबार या अपने मैक के एप्लिकेशन फोल्डर में एक एयर डिस्प्ले आइकन मिलेगा।

चरण 6. कंप्यूटर पर एयर डिस्प्ले आइकन पर क्लिक करें।
यह कंप्यूटर की तरफ ऐप को खोलता है।

चरण 7. अपने आईपैड पर एयर डिस्प्ले आइकन टैप करें।
आईपैड अब कनेक्ट होने के लिए तैयार है।

चरण 8. अपने कंप्यूटर पर एयर डिस्प्ले में अपना आईपैड चुनें।
यह दो उपकरणों के बीच एक वायरलेस कनेक्शन बनाएगा, और एक पल में, आप अपने कंप्यूटर के डेस्कटॉप का एक हिस्सा iPad पर विस्तारित देखेंगे।
यदि आप USB केबल का उपयोग करना पसंद करते हैं, तो अपने iPad पर क्लिक करने से पहले इसे कनेक्ट करें-डिवाइस स्वचालित रूप से केबल के माध्यम से कनेक्ट हो जाएंगे।

चरण 9. अपनी प्रदर्शन सेटिंग समायोजित करें।
आप अपने कंप्यूटर की डिस्प्ले सेटिंग्स में सभी प्रकार की सेटिंग्स को कॉन्फ़िगर कर सकते हैं, जैसे कि iPad मॉनिटर का स्थान/स्थिति (जैसे कि प्राथमिक मॉनिटर के बाईं या दाईं ओर)। यहां उन्हें कहां ढूंढना है:
-
मैक ओएस:
क्लिक प्रदर्शित करता है अंतर्गत सिस्टम प्रेफरेंसेज, फिर चुनें व्यवस्था. आप अपनी इच्छानुसार स्क्रीन को इधर-उधर खींच सकते हैं।
-
खिड़कियाँ:
सिस्टम ट्रे में एयर डिस्प्ले आइकन पर क्लिक करें (आमतौर पर स्क्रीन के निचले-दाएं कोने में, घड़ी के पास), फिर अपनी डिस्प्ले सेटिंग्स के लिंक पर क्लिक करें।