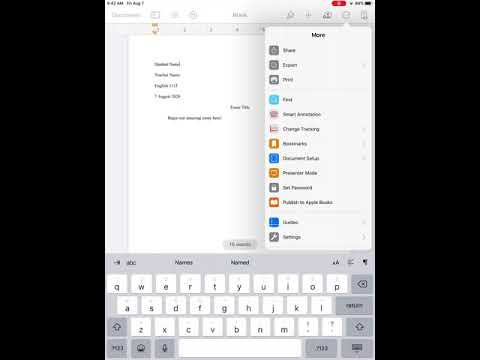यह wikiHow आपको सिखाता है कि मैक का उपयोग करके इंटरनेट से या किसी बाहरी ड्राइव से अपने कंप्यूटर पर छवियों को कैसे सहेजना है।
कदम
विधि 1: 2 में से: इंटरनेट से सहेजा जा रहा है

चरण 1. अपना इंटरनेट ब्राउज़र खोलें।
आप सफारी या किसी अन्य इंटरनेट ब्राउज़र जैसे फ़ायरफ़ॉक्स, क्रोम या ओपेरा का उपयोग कर सकते हैं।

चरण 2. वह छवि ढूंढें जिसे आप सहेजना चाहते हैं।
आप आमतौर पर अधिकांश वेब पेजों से चित्रों को सहेज सकते हैं जब तक कि चित्र कॉपीराइट सुरक्षित न हो।

चरण 3. उस चित्र पर राइट-क्लिक करें जिसे आप सहेजना चाहते हैं।
आपके राइट-क्लिक के विकल्प इमेज पर पॉप अप होंगे।

चरण 4. राइट-क्लिक मेनू पर इस रूप में सहेजें छवि पर क्लिक करें।
यह विकल्प आपको अपने कंप्यूटर पर एक फ़ोल्डर का चयन करने के लिए प्रेरित करेगा, और यहां चयनित छवि की एक प्रति सहेजें।
सफारी में, आप बस क्लिक कर सकते हैं छवि को "डाउनलोड" में सहेजें मेनू पर, और चित्र को अपने डाउनलोड फ़ोल्डर में सहेजें।

चरण 5. चुनें कि आप छवि को कहाँ सहेजना चाहते हैं।
पॉप-अप विंडो में उस फ़ोल्डर को ढूंढें और क्लिक करें जिसे आप छवि को सहेजना चाहते हैं।

चरण 6. सहेजें बटन पर क्लिक करें।
यह सेविंग पॉप-अप के निचले दाएं कोने में है। यह इस तस्वीर को आपके कंप्यूटर पर चयनित फ़ोल्डर में सहेज लेगा।
विधि २ का २: किसी बाहरी स्रोत से आयात करना

चरण 1. अपने बाहरी स्रोत को अपने मैक में प्लग करें।
आप अपने कंप्यूटर से एक कैमरा, बाहरी ड्राइव या एसडी कार्ड कनेक्ट कर सकते हैं और यहां से तस्वीरें सहेज सकते हैं।
आप यहां अपने आईफोन से अपने कंप्यूटर पर फोटो भी आयात कर सकते हैं।

चरण 2. अपने मैक पर फोटो ऐप खोलें।
फोटो आइकन सफेद बटन पर रंगीन पिनव्हील जैसा दिखता है। आप इसे अपने एप्लिकेशन फ़ोल्डर में पा सकते हैं।
तस्वीरें मैक के मूल स्टॉक ऐप्स में से एक हैं। यह सभी मैक में आसानी से उपलब्ध हो जाता है।

चरण 3. बाएँ साइडबार पर अपने बाहरी स्रोत के नाम पर क्लिक करें।
साइडबार पर अपने कैमरे या बाहरी ड्राइव का नाम ढूंढें, और यहां सभी तस्वीरें देखने के लिए उस पर क्लिक करें।
- आप आमतौर पर "आयात" शीर्षक के तहत अपना स्रोत पाएंगे।
- यदि आपको फ़ोटो में साइडबार दिखाई नहीं देता है, तो क्लिक करें राय अपनी स्क्रीन के शीर्ष पर मेनू बार पर टैब करें, और चुनें साइडबार देखें व्यंजक सूची में।
- वैकल्पिक रूप से, साइडबार को देखने और छिपाने के लिए अपने कीबोर्ड पर ⌥ Option+⌘ Command+S दबाएं।

चरण 4. उन सभी छवियों का चयन करें जिन्हें आप सहेजना चाहते हैं।
आपके द्वारा चुनी गई प्रत्येक तस्वीर के निचले-दाएं कोने पर एक नीला चेकमार्क दिखाई देगा।

चरण 5. शीर्ष-दाईं ओर आयात चयनित बटन पर क्लिक करें।
यह फ़ोटो के ऊपरी-दाएँ कोने में एक नीला बटन है। यह आपके बाहरी स्रोत से सभी चयनित चित्रों को कॉपी करेगा, और उन्हें आपके कंप्यूटर पर सहेजेगा।