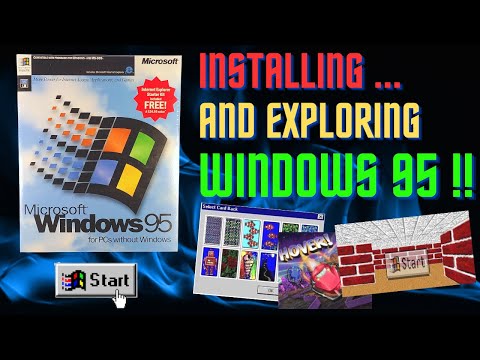फ़ुटनोट टेक्स्ट संदर्भ होते हैं जो एक पृष्ठ के निचले भाग में होते हैं और आपके दस्तावेज़ के मुख्य भाग के भीतर एक सुपरस्क्रिप्ट संख्या के साथ नोट किए जाते हैं। फुटनोट पाठ के किसी भाग के बारे में अतिरिक्त जानकारी प्रदान करने या किसी स्रोत को संदर्भित करने के लिए बहुत उपयोगी होते हैं। इनडिज़ाइन में फ़ुटनोट जोड़ने का तरीका जानना, शोध पत्र, पत्रिकाएँ या पुस्तकों जैसे प्रिंट दस्तावेज़ों को डिज़ाइन करने के लिए एक उपयोगी कौशल है।
कदम

चरण 1. Adobe InDesign ख़रीदें यदि आप पहले से ही इसके स्वामी नहीं हैं।

चरण 2. दिए गए निर्देशों के अनुसार अपने कंप्यूटर पर InDesign स्थापित करें और यदि आवश्यक हो तो अपने कंप्यूटर को पुनरारंभ करें।

चरण 3. अपने आप को InDesign के कार्यक्षेत्र और संसाधनों से परिचित कराएँ जो InDesign उपयोगकर्ताओं के लिए उपलब्ध हैं।

चरण 4. ओपन इनडिजाइन।

चरण 5. जिस InDesign दस्तावेज़ से आप काम कर रहे हैं उसे खोलें।
फ़ाइल> इनडिज़ाइन के नियंत्रण कक्ष से खोलें का चयन करके ऐसा करें, जो आपके कार्यक्षेत्र के शीर्ष पर स्थित है। यदि आपके पास काम करने के लिए कोई मौजूदा InDesign दस्तावेज़ नहीं है, तो फ़ाइल>नया>दस्तावेज़ का चयन करके और अपने नए दस्तावेज़ के लिए सेटिंग्स निर्दिष्ट करके एक नया दस्तावेज़ बनाएँ।

चरण 6. यदि आपको टेक्स्ट आयात करने की आवश्यकता है, तो आप अपने नियंत्रण कक्ष से फ़ाइल> स्थान का चयन करके ऐसा कर सकते हैं।
उस फ़ाइल पर नेविगेट करें जिसे आप रखना चाहते हैं और फ़ाइल नाम पर डबल क्लिक करें। यदि आप बड़ी मात्रा में टेक्स्ट आयात करते हैं, तो आपको अतिरिक्त पृष्ठों पर अतिरिक्त टेक्स्ट फ़्रेम जोड़ने की आवश्यकता हो सकती है।

चरण 7. अपने पाठ के उस भाग का पता लगाएँ जिसमें फुटनोट की आवश्यकता है।
टूल पैलेट से टाइप टूल चुनें और उस बिंदु पर क्लिक करें जहां आप फुटनोट के इन-टेक्स्ट संदर्भ को सम्मिलित करना चाहते हैं।

चरण 8. अपने कंट्रोल पैनल से टाइप> इन्सर्ट फुटनोट चुनें।
अपने फुटनोट का पाठ दर्ज करें। पृष्ठ पर वह क्षेत्र जहां आपका फुटनोट दिखाई देता है, आपके फुटनोट को समायोजित करने के लिए स्वचालित रूप से ऊपर की ओर विस्तारित होगा जब तक कि यह आपके टेक्स्ट को आपके फुटनोट से विभाजित करने के लिए इनडिजाइन स्थानों तक नहीं पहुंच जाता। यदि आपका फ़ुटनोट इस बिंदु से आगे बढ़ता है, तो यह निम्न टेक्स्ट फ़्रेम या कॉलम में प्रवाहित होगा।
- अपने कंट्रोल पैनल से टाइप> डॉक्यूमेंट फुटनोट विकल्प चुनें। दिखाई देने वाले बॉक्स में, अपने फुटनोट के इन-टेक्स्ट संदर्भ और टेक्स्ट के क्रमांकन और प्रारूप को संशोधित करने के लिए क्रमांकन और स्वरूपण टैब पर क्लिक करें।
- अपने फ़ुटनोट के इन-टेक्स्ट संदर्भ के लिए एक नंबरिंग शैली का चयन करें, अपने फ़ुटनोट के लिए शुरुआती संख्या और यदि और जहाँ आप फ़ुटनोट नंबर पुनः आरंभ करना चाहते हैं।
- यदि आप सुपरस्क्रिप्ट संख्या के अलावा किसी अन्य चीज़ का उपयोग करना पसंद करते हैं और अपने फ़ुटनोट के इन-टेक्स्ट संदर्भ के लिए पैराग्राफ और वर्ण शैलियों को सेट करना पसंद करते हैं, तो अपने फ़ुटनोट के इन-टेक्स्ट संदर्भ की स्थिति निर्दिष्ट करें।
- फ़ुटनोट की संदर्भ संख्या और फ़ुटनोट टेक्स्ट के बीच दिखाई देने वाली सफेद जगह की मात्रा निर्दिष्ट करें। अपने फ़ुटनोट के स्वरूप को संशोधित करने के लिए फ़ुटनोट विकल्प बॉक्स में लेआउट टैब पर क्लिक करें।

चरण 9. अपने टेक्स्ट फ़्रेम के निचले भाग और अपने फ़ुटनोट के बीच न्यूनतम स्थान निर्धारित करें जिसे आप दिखाना चाहते हैं।

चरण 10. प्रत्येक फ़ुटनोट के बीच दिखाई देने वाली जगह की मात्रा निर्धारित करें।

चरण 11. उस स्थान की मात्रा निर्धारित करें जो आप उस रेखा के बीच दिखाना चाहते हैं जो आपके फ़ुटनोट को आपके टेक्स्ट फ़्रेम और आपके फ़ुटनोट से अलग करती है।

चरण 12. यदि आप फ़ुटनोट को एकाधिक पृष्ठों में विभाजित करने की अनुमति देना चाहते हैं, तो इस विकल्प का चयन करें।

चरण 13. अपने वांछित परिवर्तन करने के बाद ठीक क्लिक करें।
वीडियो - इस सेवा का उपयोग करके, कुछ जानकारी YouTube के साथ साझा की जा सकती है।

टिप्स
- जबकि फ़ुटनोट और एंडनोट अनिवार्य रूप से समान हैं, फ़ुटनोट उसी पृष्ठ पर दिखाई देते हैं जिस पाठ को वह संदर्भित कर रहा है, जबकि एंडनोट एक दस्तावेज़ के अंत में दिखाई देते हैं। आप InDesign में एंडनोट नहीं बना सकते.
- फ़ुटनोट के दो भाग होते हैं: पाठ में संदर्भ, जो एक सुपरस्क्रिप्ट संख्या है, और पाठ जो पृष्ठ के निचले भाग में दिखाई देता है। पाठ का भाग सुपरस्क्रिप्ट संख्या से पहले यह पहचानने के लिए है कि यह किस फुटनोट को संदर्भित कर रहा है।
- आप InDesign में तालिकाओं या अन्य फ़ुटनोट में फ़ुटनोट जोड़ने में सक्षम नहीं हैं।