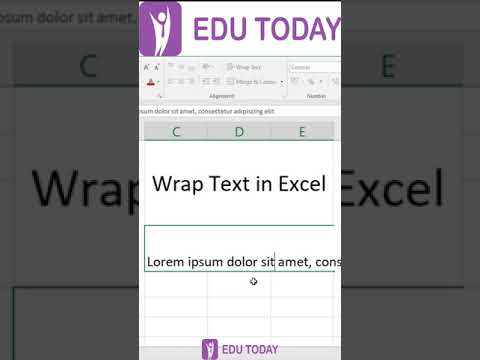यदि आपके डिज़ाइन में केवल कुछ रंग हैं और आप नहीं चाहते कि आपकी पसंद अंतहीन हो। यदि आप अपने डिजाइन में केवल 8 रंगों का उपयोग कर रहे हैं, तो इसे अन्य सभी के साथ क्यों मिलाएं!? यहां बताया गया है कि आप अपना खुद का कस्टम पैलेट कैसे बनाते हैं।
स्क्रीनशॉट संस्करण 0.48. से हैं
कदम

चरण 1. उन रंगों का निर्धारण करें जिनकी आपको आवश्यकता होगी।
यदि आप एक ऑनलाइन कंपनी के लिए लोगो बनाने जा रहे हैं, तो आप चाहते हैं कि आपके रंग काफी प्राथमिक रंग हों। आज के कंप्यूटर और वीडियो विकल्पों के साथ, आपको वास्तव में वेबसेफ रंगों के बारे में चिंता करने की ज़रूरत नहीं है, लेकिन आप अभी भी कुछ बहुत ही बुनियादी रंग विकल्प चाहते हैं। बहुत व्यस्त है…बहुत व्यस्त है। यदि आप एक ब्राउज़र सुरक्षित पैलेट में 216 रंगों का उपयोग करते हैं, हालांकि मॉनिटर या कंप्यूटर की परवाह किए बिना, सभी के द्वारा समान रूप से देखे जाने की संभावना अधिक होगी।

चरण 2. उन सभी रंगों के साथ एक वेबसाइट खोजें जिन्हें आप चुनना चाहते हैं।
आपको अपने रंग के लिए हेक्साडेसिमल नंबर मिलेगा। वहाँ बहुत सारे हैं। यह आपकी मदद करेगा जब आप उस फ़ाइल में होंगे जिसे आपको संपादित करने की आवश्यकता होगी।

चरण 3. अपने कंप्यूटर पर इंकस्केप के पैलेट फ़ोल्डर में नेविगेट करें।
एक आप वहां हैं, शेयर >> पैलेट्स पर क्लिक करें। यह वह जगह है जहां टेक्स्ट फ़ाइल है जिसे आप संपादित करेंगे। यह स्थान आपके OS के आधार पर भिन्न हो सकता है।

चरण 4. इंकस्केप का पता लगाएं।
जीपीएल फ़ाइल और इसे खोलो। यह एक टेक्स्ट फ़ाइल है इसलिए आपको टेक्स्ट फ़ाइलों को संपादित करने के लिए जो कुछ भी आप उपयोग करते हैं उसका उपयोग करने की आवश्यकता होगी। यहां, वर्डपैड का उपयोग किया जाता है (चूंकि *gpl फ़ाइल पहले कभी नहीं खोली गई थी, कंप्यूटर अनिश्चित है कि इसे किस प्रोग्राम से खोला जाए।

चरण 5. अपने इच्छित रंगों की तलाश शुरू करें।
इस स्क्रीनशॉट में, आप रंगों के लिए हेक्साडेसिमल कोड देखेंगे। उनमें से कुछ ही यहां दिखाई दे रहे हैं।
यह लेख यहां बहुत ही मूल रंगों (उनके बगल में रंग के नाम वाले) के साथ-साथ काले और सफेद रंग का उपयोग करेगा।

चरण 6. उन रंगों के लिए टेक्स्ट हटाना प्रारंभ करें जो आप नहीं चाहते हैं।

चरण 7. ऊपर बताए गए पाठ से छुटकारा पाने के बाद, नाम के साथ ऊपर से अंतिम रंग तक के पाठ का चयन करें।
(यहां फुकिया)।

चरण 8. चयनित इस पाठ के साथ, इसे कॉपी करें (CTRL C), पूरे पृष्ठ का चयन करें (CTRL A), CTRL V (कॉपी) पर क्लिक करें।
यह सब कुछ हटा देगा लेकिन आप क्या रखना चाहते हैं। यह महत्वपूर्ण है कि आप उन क्रियाओं को उसी क्रम में करें।

चरण 9. अपनी फ़ाइल सहेजें।

चरण 10. ओपन इंकस्केप।
यदि आपके पास पहले से ही खुला है, तो इसे बंद करें और फिर से खोलें।

चरण 11. नीचे दाईं ओर, पैलेट के किनारे पर, आपको एक छोटा तीर दिखाई देगा।
इस पर क्लिक करें। पैलेट की सूची दिखाई देगी। एकाधिक Inkscape.gpl फ़ाइलों पर ध्यान दें। फ़ाइल अलग तरह से सहेजी गई क्योंकि आप टेक्स्ट एडिटर का उपयोग कर रहे हैं। जिसे आप चाहते हैं उसे चुनें।