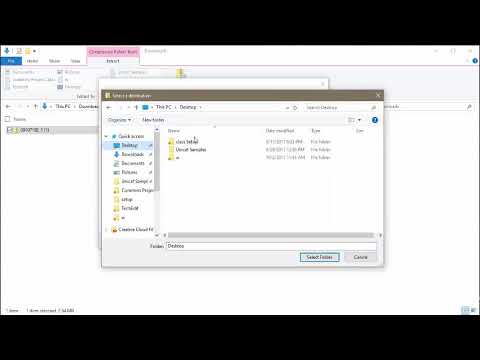फ़ोटोशॉप में, मार्की टूल एक छवि पर चयन करने के लिए उपयोग किए जाने वाले कई टूल में से एक है। फ़ोटोशॉप में आप जिस छवि को संपादित करना चाहते हैं, उसके क्षेत्र को परिभाषित करने के लिए आपको एक चयन करने की आवश्यकता है। मार्की टूल का उपयोग वर्ग, आयत, वृत्त या दीर्घवृत्त के आकार के चयन के साथ-साथ एकल स्तंभ या पिक्सेल की पंक्ति बनाने के लिए किया जा सकता है। यह विकिहाउ गाइड आपको फोटोशॉप में मार्की टूल्स का इस्तेमाल करना सिखाएगी।
कदम

चरण 1. फोटोशॉप खोलें।
फ़ोटोशॉप में एक नीला, चौकोर आकार का आइकन है जो बीच में "Ps" कहता है। फोटोशॉप खोलने के लिए आइकन पर क्लिक करें।

चरण 2. एक नई फ़ोटोशॉप फ़ाइल खोलें या बनाएं।
आप शीर्षक स्क्रीन से एक नई फ़ोटोशॉप फ़ाइल खोल या बना सकते हैं। या तो क्लिक करें नया एक नई फ़ाइल बनाने के लिए या क्लिक करें खोलना और मौजूदा फ़ाइल खोलने के लिए एक छवि या फ़ोटोशॉप फ़ाइल (.psd) का चयन करें। आप किसी भी समय एक नई छवि या फ़ोटोशॉप फ़ाइल बनाने या खोलने के लिए निम्न चरणों का उपयोग कर सकते हैं:
- क्लिक फ़ाइल शीर्ष पर मेनू बार में।
- क्लिक नया एक नई फ़ाइल बनाने के लिए या क्लिक करें खोलना एक नई फ़ाइल बनाने के लिए।
- किसी फ़ाइल को चुनने के लिए उस पर क्लिक करें।
- क्लिक खोलना.

चरण 3. टूलबार में मार्की टूल को क्लिक करके रखें।
डिफ़ॉल्ट रूप से, टूलबार बाईं ओर होता है। एक आयत के आकार में एक बिंदीदार रेखा जैसा दिखने वाले आइकन पर क्लिक करें और दबाए रखें। एक सबमेनू प्रदर्शित करने के लिए इस बटन को क्लिक करें और दबाए रखें जिसमें सभी मार्की टूल विकल्प हों।

चरण 4. किसी मार्की टूल पर क्लिक करें।
चार मार्की टूल हैं जिन्हें आप चुन सकते हैं। वे इस प्रकार हैं:
-
चौरस मार्की उपकरण:
इस उपकरण का उपयोग वर्गाकार या आयत के आकार के चयन करने के लिए किया जाता है।
-
इलिप्टिकल मार्की टूल:
इस उपकरण का उपयोग वृत्त और अंडाकार आकार के चयन करने के लिए किया जाता है।
- सिंगल रो मार्की टूल: इस टूल का उपयोग पिक्सेल की 1 पिक्सेल लंबी क्षैतिज पंक्ति का चयन करने के लिए किया जाता है।
-
सिंगल कॉलम मार्की टूल:
इस टूल का उपयोग 1 पिक्सेल चौड़े पिक्सेल के एकल लंबवत स्तंभ का चयन करने के लिए किया जाता है।

चरण 5. एक मार्की शैली का चयन करें।
यह मार्की टूल के अनुपात को निर्धारित करता है। मेनू बार के ठीक नीचे स्क्रीन के शीर्ष पर पैनल में "शैली" के बगल में एक रेडियो विकल्प पर क्लिक करें। शैली विकल्प इस प्रकार हैं:
-
सामान्य:
यह विकल्प आपको चयन पर मार्की टूल को खींचकर चौड़ाई और ऊंचाई निर्धारित करने की अनुमति देता है।
-
निश्चित अनुपात:
यह एक "चौड़ाई" और "ऊंचाई" बार प्रदर्शित करता है जो आपको मार्की के अनुपात के लिए एक संख्या मान (दशमलव सहित) दर्ज करने की अनुमति देता है। उदाहरण के लिए, यदि आप चाहते हैं कि आयत मार्की की चौड़ाई ऊंचाई से दोगुनी हो, तो आपको "चौड़ाई" के आगे "2" और "ऊंचाई" के आगे "1" दर्ज करना होगा।
-
निर्धारित माप:
इस विकल्प के लिए आपको "चौड़ाई" और "ऊंचाई" बॉक्स के बगल में एक विशिष्ट पिक्सेल आकार दर्ज करना होगा। माउस कर्सर को खींचकर बॉक्स का आकार नहीं बदला जा सकता है।

चरण 6. अपने चयन के किनारों को पंख दें (वैकल्पिक)।
अपने चयन के किनारों को नरम करने के लिए "पंख" के बगल में पिक्सेल में एक संख्या दर्ज करें। जब आप चयन के लिए रंग भरण या मुखौटा लागू करते हैं, तो आप किनारों के चारों ओर एक ढाल फीका देखेंगे। यदि आप एक आयताकार मार्की टूल का उपयोग कर रहे हैं, तो आप देखेंगे कि पंख लगाने पर कोनों को गोल किया जाता है।

चरण 7. चयन करने के लिए क्लिक करें और खींचें।
आपके चयन को एक बिंदीदार रेखा द्वारा हाइलाइट किया जाएगा जो चलती है (यह चलती हुई चींटियों की तरह दिखती है)। चयन के अंदर के क्षेत्र को संपादित करने के लिए आप अन्य फोटोशॉप टूल का उपयोग कर सकते हैं।
- अपने मार्की चयन की ऊंचाई और चौड़ाई को पूरी तरह से चौकोर या वृत्त के आकार का रखने के लिए, खींचना शुरू करें और " खिसक जाना" चाभी।
- अपने मार्की चयन को उस केंद्र से विस्तृत करने के लिए जहां आप प्रारंभ में क्लिक करते हैं, खींचना प्रारंभ करें और " Alt"विंडोज़ पर कुंजी या" विकल्प"मैक पर कुंजी।
- यदि क्लिक करें और गलत बिंदु से प्रारंभ करते हुए खींचें, तो "को दबाकर रखें" स्पेस बार"चयन को खींचकर स्थानांतरित करने के लिए।

चरण 8. अपने चयन से जोड़ें या घटाएं।
एक बार जब आप चयन कर लेते हैं, तो आप उसमें जोड़ सकते हैं या अनुभाग का एक हिस्सा निकाल सकते हैं। आप अपने चयन से जोड़ने या घटाने के लिए अन्य चयन टूल का भी उपयोग कर सकते हैं। स्क्रीन के ऊपरी-बाएँ कोने में एक इंटरसेक्ट बटन पर क्लिक करके यह चुनें कि आप अपने वर्तमान चयन के साथ एक नया चयन कैसे इंटरैक्ट करना चाहते हैं। चार विकल्प इस प्रकार हैं:
- अपने वर्तमान चयन को दूसरे वर्ग से बदलने के लिए एक वर्ग जैसा दिखने वाले आइकन पर क्लिक करें।
- अपने चयन में जोड़ने के लिए दो वर्गों के समान दिखने वाले आइकन पर क्लिक करें। फिर अपने चयन में और जोड़ने के लिए क्लिक करें और खींचें। वैकल्पिक रूप से, "दबाकर भी रख सकते हैं" खिसक जाना"आपके चयन में जोड़ने के लिए कुंजी।
- अपने चयन से घटाने के लिए उस आइकन पर क्लिक करें जो किसी अन्य वर्ग में एक वर्ग काटने जैसा दिखता है। फिर अपने चयन के उस भाग पर क्लिक करें और खींचें जिसे आप हटाना चाहते हैं। वैकल्पिक रूप से, आप "" दबाकर और दबाकर अपने चयन से घटा भी सकते हैं। Alt"विंडोज़ पर कुंजी या" विकल्प"मैक पर कुंजी।
- अपने चयन के अतिव्यापी क्षेत्र को छोड़कर सभी को हटाने के लिए ओवरलैप करने वाले दो वर्गों जैसा दिखने वाला आइकन क्लिक करें। चयन के कुछ हिस्सों को हटाने के लिए किसी अन्य चयन पर क्लिक करें और खींचें। वैकल्पिक रूप से, आप दबाकर रख सकते हैं " शिफ्ट + Alt"विंडोज़ पर, या" शिफ्ट + विकल्प"मैक पर एक अतिव्यापी चयन करने के लिए।