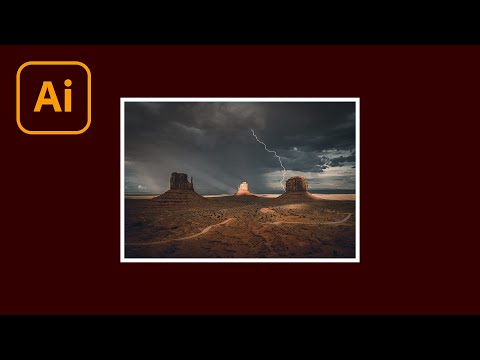GIMP एक मुफ्त इमेज एडिटिंग प्रोग्राम है जो बिजनेस कार्ड बनाने सहित कई अलग-अलग काम कर सकता है। जबकि GIMP में उपयोग करने के लिए कोई आसान टेम्प्लेट नहीं हैं, आप GIMP के कुछ बुनियादी टूल के साथ पेशेवर कार्ड बना सकते हैं। फिर आप अंतिम प्रति एक पेशेवर प्रिंटर को भेज सकते हैं, या उन्हें घर पर प्रिंट और काट सकते हैं।
कदम
3 का भाग 1: कैनवास तैयार करना

चरण 1. GIMP में एक नई छवि बनाएँ।
फ़ाइल मेनू पर क्लिक करें और "नया" चुनें। यह "एक नई छवि बनाएं" विंडो खोलेगा।

चरण 2. कैनवास का आकार निर्धारित करें।
मानक व्यवसाय कार्ड का आकार 3.5 "चौड़ा 2" ऊंचा (90 मिमी x 50 मिमी) है। यदि आप कार्ड को पेशेवर रूप से मुद्रित करने जा रहे हैं, तो कार्ड के चारों ओर "ब्लीड" क्षेत्र के रूप में अतिरिक्त 1/10 इंच स्थान शामिल करें। माप की इकाई का चयन करने के लिए "छवि आकार" फ़ील्ड के बगल में स्थित ड्रॉप-डाउन मेनू का उपयोग करें।
यदि आप एक लंबवत व्यवसाय कार्ड बनाना चाहते हैं, तो बस आयाम (2 "x 3.5" या 50 मिमी x 90 मिमी) फ़्लिप करें।

चरण 3. "एक नई छवि बनाएं" विंडो में "उन्नत विकल्प" का विस्तार करें।
यह आपको फ़ाइल के लिए पिक्सेल प्रति इंच बदलने की अनुमति देगा। डिफ़ॉल्ट 72 है, जो मुद्रित सामग्री के लिए बहुत कम है और इसके परिणामस्वरूप धुंधली छवि होगी।

चरण 4. "X रिज़ॉल्यूशन" और "Y रिज़ॉल्यूशन" को "300" पर सेट करें।
जब आप एक को ३०० में बदलते हैं, तो दूसरे को स्वतः ही ३०० में बदल जाना चाहिए। इसका मतलब है कि छवि में 300 पिक्सेल प्रति इंच है, जिसके परिणामस्वरूप एक उच्च रिज़ॉल्यूशन वाला अंतिम उत्पाद होगा। जब आप इन आयामों के साथ कैनवास बनाते हैं, तो यह स्क्रीन पर बहुत बड़ा दिखाई देगा। यह आपको छवि में विस्तृत संपादन करने की अनुमति देता है।
यदि आप देखना चाहते हैं कि मुद्रित होने पर यह कैसा दिखेगा, तो "देखें" पर क्लिक करें और "डॉट फॉर डॉट" को अनचेक करें। यह अनुशंसा की जाती है कि आप संपादन करते समय "डॉट फॉर डॉट" को सक्षम रखें।
3 का भाग 2: कार्ड बनाना

चरण 1. एक नई परत बनाएँ।
आपके द्वारा अपने व्यवसाय कार्ड में जोड़ा जाने वाला प्रत्येक तत्व एक अलग परत पर होना चाहिए। आप परतों को अलग-अलग संपादित करने में सक्षम हैं, जिससे पूरी चीज़ को फिर से किए बिना विशिष्ट तत्वों में परिवर्तन करना आसान हो जाएगा।
- आप "लेयर" → "न्यू लेयर" पर क्लिक करके या ⌘ Cmd/Ctrl+⇧ Shift+N दबाकर GIMP में एक नई लेयर बना सकते हैं।
- डिफ़ॉल्ट सेटिंग्स मूल छवि के समान आकार की एक नई पारदर्शी परत बनाएगी। आपकी नई परत स्क्रीन के दाईं ओर परत विंडो में दिखाई देगी।

चरण 2. एक पृष्ठभूमि छवि जोड़ें (यदि आवश्यक हो)।
यदि आप अपने व्यवसाय कार्ड में एक पृष्ठभूमि छवि जोड़ना चाहते हैं, तो यह आपके द्वारा जोड़ी जाने वाली पहली परत होनी चाहिए। "फ़ाइल" मेनू पर क्लिक करें और "परतों के रूप में खोलें" चुनें। यह आपको एक छवि फ़ाइल का चयन करने की अनुमति देगा, जो स्वचालित रूप से एक नई परत के रूप में जुड़ जाएगी।
पृष्ठभूमि का उपयोग करते समय सावधान रहें, क्योंकि यह आपके पाठ को पढ़ने में कठिन बना सकता है।

चरण 3. अपने पाठ तत्वों के लिए एक अलग परत बनाएँ।
इस परत में आपका नाम, शीर्षक, संपर्क जानकारी और वह सब कुछ शामिल होगा जिसे आप अपने कार्ड में शामिल करना चाहते हैं।

चरण 4. अपने कार्ड पर टेक्स्ट बनाने के लिए टेक्स्ट बॉक्स टूल का उपयोग करें।
टेक्स्ट बॉक्स टूल (स्क्रीन के बाईं ओर टूलबॉक्स में "T") आपको प्रत्येक के लिए अलग-अलग फ़ॉर्मेटिंग वाले अलग-अलग बॉक्स बनाने की अनुमति देगा। अपनी कंपनी के नाम, अपने नाम और शीर्षक, और अपनी संपर्क जानकारी के लिए अलग टेक्स्ट बॉक्स बनाने के लिए क्लिक करें और खींचें
- सुनिश्चित करें कि आपका टेक्स्ट पढ़ने के लिए पर्याप्त बड़ा होगा। जब आप कार्ड पर ज़ूम-इन करते हैं तो टेक्स्ट को पढ़ना आसान हो सकता है, जब "डॉट फॉर डॉट" अक्षम होता है तो आप पा सकते हैं कि इसे देखना असंभव है। दृश्यों के बीच आगे और पीछे स्विच करें क्योंकि आप टेक्स्ट जोड़ रहे हैं यह देखने के लिए कि यह अपने वास्तविक आकार में कैसे पढ़ेगा।
- कार्ड पर अधिकांश टेक्स्ट के लिए समान फ़ॉन्ट रखने का प्रयास करें। फॉन्ट को बार-बार बदलना पाठक के लिए झकझोर देने वाला होगा।
- सुनिश्चित करें कि आपका नाम और आपकी कंपनी का नाम प्रमुख और पढ़ने में आसान है।
- अपने व्यवसाय के लिए उपयुक्त फ़ॉन्ट चुनें। पार्टी योजनाकारों जैसे हल्के-फुल्के व्यवसाय अधिक सनकी फ़ॉन्ट का उपयोग कर सकते हैं, जबकि अधिक गंभीर व्यवसाय जैसे कि लेखाकार को अधिक दबे हुए फोंट से चिपके रहना चाहिए।

चरण 5. अपनी लोगो फ़ाइल (यदि लागू हो) के साथ एक लोगो परत बनाएं।
यदि आपके पास एक लोगो है जिसे आप कार्ड पर उपयोग करना चाहते हैं, तो आप इसे अपनी परत में जोड़ना चाहेंगे। यह सुनिश्चित करेगा कि यह आपके किसी भी टेक्स्ट बॉक्स के साथ विरोध नहीं करता है।
- "फ़ाइल" → "परतों के रूप में खोलें" पर क्लिक करें और फिर अपनी लोगो फ़ाइल चुनें। इसे लोड करने के बाद, आप लोगो छवि के कोने पर स्थित बक्सों को खींचकर इसका आकार बदल सकते हैं। आप छवि के केंद्र पर क्लिक करके और खींचकर लोगो को इधर-उधर कर सकते हैं।
- यदि आपके पास लोगो नहीं है, तो GIMP एक लोगो बनाने के लिए एकदम सही जगह है। सही लोगो बनाने के बारे में अधिक जानकारी के लिए लोगो कैसे डिज़ाइन करें देखें।

चरण 6. अपने कार्ड की समीक्षा करें।
"व्यू" मेनू पर क्लिक करें और "डॉट फॉर डॉट" को अक्षम करें। यह आपको कार्ड को वास्तविक मुद्रित आकार में देखने की अनुमति देगा। इस दृश्य का उपयोग यह समीक्षा करने के लिए करें कि कार्ड कैसा दिखेगा। सुनिश्चित करें कि आप पाठ पढ़ सकते हैं, और यह कि डिज़ाइन बहुत व्यस्त नहीं है। किसी भी टाइपो के लिए भी जाँच करें।

चरण 7. मुद्रण प्रक्रिया शुरू करने से पहले कार्ड का बैकअप सहेजें।
आप फ़ाइल को GIMP प्रोजेक्ट के रूप में सहेजना चाहेंगे ताकि आप आसानी से वापस जा सकें और अलग-अलग परतों को संपादित कर सकें। जब आप मुद्रण के लिए फ़ाइल तैयार करते हैं, तो आप छवि को "समतल" करेंगे ताकि सभी परतें मर्ज हो जाएं।
"फ़ाइल" मेनू पर क्लिक करें और "इस रूप में सहेजें" चुनें। फ़ाइल को एक नाम दें और चुनें कि आप इसे कहाँ सहेजना चाहते हैं।
3 का भाग 3: मुद्रण

चरण 1. उचित प्रारूप निर्धारित करने के लिए प्रिंटिंग कंपनी से संपर्क करें।
यदि आप अपना कार्ड पेशेवर रूप से प्रिंट करवा रहे हैं, तो प्रिंटर विशिष्ट फ़ाइल स्वरूपों को प्राथमिकता दे सकता है। सामान्य स्वरूपों में PDF और PSD (फ़ोटोशॉप) शामिल हैं। GIMP इन दोनों को निर्यात कर सकता है।

चरण 2. छवि निर्यात करें।
एक बार जब आप अपनी फ़ाइल के लिए उचित प्रारूप जान लेते हैं, तो आप इसे GIMP में निर्यात कर सकते हैं। यदि आप घर पर प्रिंट कर रहे हैं तो छवि को निर्यात करने से आपके लिए मुद्रण प्रक्रिया भी आसान हो जाएगी।
- "फ़ाइल" मेनू पर क्लिक करें और "इस रूप में निर्यात करें" चुनें। विंडो के नीचे ड्रॉप-डाउन मेनू से वह प्रारूप चुनें जिसे आप निर्यात करना चाहते हैं।
- यदि आप घर पर कार्ड प्रिंट करने जा रहे हैं, तो प्रारूप के रूप में पीएनजी या पीडीएफ चुनें।

चरण 3. कार्डों का पेज बनाने के लिए एक प्रोग्राम चुनें।
यदि आप छवि को स्वयं प्रिंट करना चाहते हैं, तो आपको एक नया पृष्ठ सेट करना होगा जहां आप सभी कार्डों को रख सकते हैं। आप इसे GIMP में कर सकते हैं, या आप Word या Publisher जैसे प्रोग्राम का उपयोग कर सकते हैं।

चरण 4. आपके द्वारा चुने गए प्रोग्राम में एक नया दस्तावेज़ बनाएँ।
GIMP में, सुनिश्चित करें कि आप एक नया कैनवास बनाते हैं जो ८.५" x ११" है जिसमें ३०० DPI रिज़ॉल्यूशन है।

चरण 5. अपनी निर्यात की गई कार्ड छवि फ़ाइल डालें।
उस छवि फ़ाइल के लिए ब्राउज़ करें जिसे आपने GIMP से निर्यात किया था। इसे दस्तावेज़ में डालें।

चरण 6. जब तक आप पृष्ठ नहीं भरते तब तक कार्ड की प्रतियां डालना जारी रखें।
पहली फ़ाइल का चयन करें, और फिर दूसरी फ़ाइल बनाने के लिए उसे कॉपी और पेस्ट करें। इसे तब तक दोहराएं जब तक आप पेज को भर नहीं देते।

चरण 7. कार्ड संरेखित करें।
आसानी से काटने के लिए कार्डों को पंक्तिबद्ध करने के लिए दस्तावेज़ के किनारे के शासकों का उपयोग करें। सुनिश्चित करें कि वे क्षैतिज और लंबवत दोनों तरह से संरेखित हैं।

चरण 8. अपने प्रिंटर में कार्डस्टॉक पेपर डालें।
बिजनेस कार्ड को मानक प्रिंटर पेपर की तुलना में मोटे कागज पर मुद्रित करने की आवश्यकता होती है। एक मोटा पेपर ढूंढें जो आपका प्रिंटर सपोर्ट करता है, और जिस पर प्रिंट होने पर ज्यादा खून नहीं बहेगा। पेपर स्टोर पर प्रतिनिधि से पूछें, या सही पेपर खोजने के सुझावों के लिए अपने प्रिंटर के दस्तावेज़ देखें।

चरण 9. कार्ड प्रिंट करें।
एक बार आपके पास सही पेपर डालने के बाद, आप अपने कार्ड प्रिंट करना शुरू कर सकते हैं। पहले एक शीट प्रिंट करें और यह सुनिश्चित करने के लिए निरीक्षण करें कि सब कुछ ठीक से प्रिंट हो रहा है। जांचें कि स्याही से खून नहीं बह रहा है, और यह कि पाठ सुपाठ्य है। इसे भी काटने का प्रयास करें ताकि आप देख सकें कि सब कुछ ठीक से पंक्तिबद्ध है या नहीं।