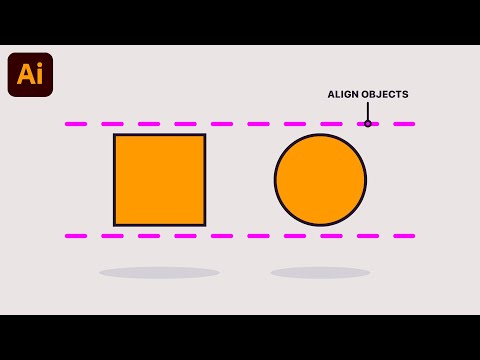वेक्टर ग्राफिक्स के कार्टूनिस्ट लुक के साथ, किसी को यह सोचकर मूर्ख बनाया जा सकता है कि इंकस्केप सीखने का एक आसान कार्यक्रम है। जबकि सीखना असंभव या महंगा नहीं है, इसमें थोड़ा समय और प्रयास लगता है। इंकस्केप की भरण और स्ट्रोक क्षमताओं का उपयोग करने का तरीका जानने के लिए यहां पढ़ें।
कदम

चरण 1. काम करने के लिए एक आकृति बनाएं।
आज्ञाओं का अभ्यास करने के लिए शायद एक वृत्त।

चरण 2. ऑब्जेक्ट >> फिल एंड स्ट्रोक का चयन करके फिल एंड स्ट्रोक डायलॉग बॉक्स खोलें।
.. (वैकल्पिक रूप से, Shift + CTRL + F)।

चरण 3. जब तक आपने इसे स्थानांतरित नहीं किया है, तब तक अपनी स्क्रीन के दाईं ओर देखें।
वहीं यह सामने आएगा।

चरण 4. सुनिश्चित करें कि आपका आकार चुना गया है, फिर भरण टैब पर क्लिक करें।
यह आपके भरण विकल्प लाएगा। टैब के ठीक नीचे आपको छह आइकन और एक प्रश्न चिह्न दिखाई देगा। वे:
- कोई पेंट नहीं
- सपाट रंग
- रैखिक ढलान
- रेडियल ग्रेडिएंट
- प्रतिरूप
- नमूना
-
अनसेट पेंट (प्रश्न चिह्न)
यह लेख फ्लैट रंग का उपयोग करेगा

चरण 5. विभिन्न रंग 'विकल्प' देखें।
मूल रूप से, वे आपके रंग विकल्पों को देखने के विभिन्न तरीके हैं। इस लेख के प्रयोजनों के लिए, व्हील टैब चुनें।

चरण 6. धुंधला और अस्पष्टता के साथ प्रयोग करें जब तक कि आपको कुछ ऐसा न मिल जाए जो आपको आकर्षक लगे।

चरण 7. स्ट्रोक पेंट टैब चुनें।
कलरवाइज, आपको वही विकल्प दिखाई देंगे जो आपके पास फिल टैब के साथ थे। अंतर केवल इतना है कि वे बाहरी स्ट्रोक रंग पर लागू होते हैं।

चरण 8. तय करें कि आप अपनी सीमा को कैसे देखना चाहते हैं।
डैश, ठोस, अदृश्य…बस आप क्या खोज रहे हैं।

चरण 9. फिल और स्ट्रोक का रंग बदलने का वैकल्पिक तरीका जानें।
- अपनी स्क्रीन के नीचे बाईं ओर देखें। आपको एक रंग पैलेट और एक स्टेटस बार देखना चाहिए। इस स्क्रीनशॉट में आपको ये दोनों डायलॉग दिखाई दे रहे हैं।
- यदि आप उन्हें नहीं देखते हैं, तो उन्हें चालू करें। View >> Show/Hide पर क्लिक करके ऐसा करें और सुनिश्चित करें कि उनके नाम से चेकमार्क हैं।
- जिसे आप बदलना चाहते हैं उसे चुनें। आप फिल एंड स्ट्रोक देखेंगे। वह चुनें जिसे आप बदलना चाहते हैं।
- पैलेट में रंग बदलें। स्लाइडर बार को तब तक स्लाइड करें जब तक आपको वह रंग न मिल जाए जिसमें आप उसे बदलना चाहते हैं।
-
वैकल्पिक रूप से, उस माउस को क्लिक करके रखें जिसे आप बदलना चाहते हैं। अपने माउस को बाएँ और दाएँ स्क्रॉल करें जब तक कि ऐसा न लगे कि आप इसे चाहते हैं।