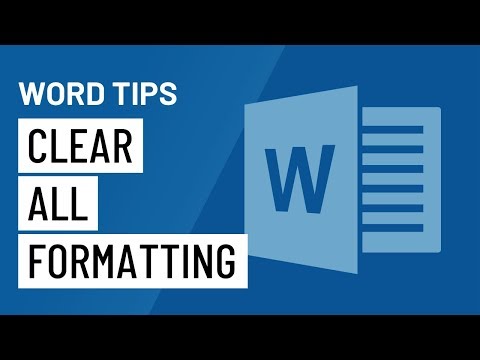यह wikiHow आपको सिखाता है कि अपने Apple डिवाइस पर शॉर्ट-रेंज, वायरलेस शेयरिंग फंक्शन को कैसे बंद करें। एयरड्रॉप पीयर-टू-पीयर वाई-फाई कनेक्शन बनाने के लिए आईफोन, आईपैड या मैक पर ब्लूटूथ का उपयोग करता है।
कदम
विधि 1: 2 में से: iPhone या iPad पर

चरण 1. स्क्रीन के नीचे से ऊपर की ओर स्वाइप करें।
ऐसा करते ही कंट्रोल सेंटर खुल जाता है।

चरण 2. एयरड्रॉप टैप करें:
यह कंट्रोल सेंटर के दाएं-केंद्र में एक बटन है।
-
सेटिंग की वर्तमान स्थिति "एयरड्रॉप" शब्द के नीचे प्रदर्शित होगी। स्थिति निम्न में से एक होगी:
- प्राप्त करना
- सम्पर्क मात्र
- सब लोग

चरण 3. रिसीविंग ऑफ पर टैप करें।
AirDrop अब बंद है, और आपका डिवाइस AirDrop पर फ़ोटो या अन्य डेटा तब तक प्राप्त नहीं कर पाएगा, जब तक आप इसे फिर से सक्षम नहीं करते।
विधि २ का २: Mac. पर

चरण 1. अपने मैक पर फाइंडर पर क्लिक करें।
यह एक नीला और हल्का नीला आइकन है जिसमें एक स्माइली चेहरा होता है और यह आमतौर पर आपके डॉक में स्थित होता है। यह आपके डेस्कटॉप पर फाइंडर विंडो खोलता है।

स्टेप 2. एयरड्रॉप पर क्लिक करें।
यह फ़ाइंडर विंडो के बाईं ओर टूलबार में "पसंदीदा" के अंतर्गत है।

चरण 3. "मेरे द्वारा खोजे जाने की अनुमति दें" पर क्लिक करें।
यह फ़ाइंडर विंडो के निचले भाग में है और एक ड्रॉप-डाउन मेनू लाएगा।

स्टेप 4. नो वन पर क्लिक करें।
यह इसे ऐसा बना देगा कि आपके मैक को एयरड्रॉप का उपयोग करके आस-पास के उपकरणों द्वारा खोजा नहीं जा सकता है।