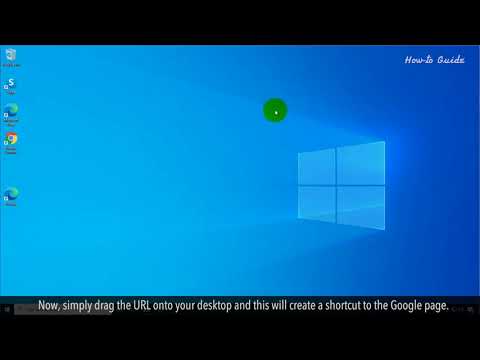नोटपैड, विंडोज़ का मुफ़्त टेक्स्ट एडिटर, एक सक्षम कोड संपादन प्रोग्राम भी है। आप एक फ़ाइल बनाने के लिए नोटपैड में कुछ सरल विंडोज कमांड का उपयोग कर सकते हैं जो आपके कंप्यूटर को चलाने पर बंद कर देगा। यह बहुत अच्छा है यदि आप भविष्य के शट डाउन के लिए कुछ क्लिक सहेजना चाहते हैं, या आप किसी मित्र के साथ शरारत करना चाहते हैं।
कदम

चरण 1. नोटपैड खोलें।
यह मुफ्त टेक्स्ट एडिटिंग प्रोग्राम है जो विंडोज के हर वर्जन के साथ आता है। आप इसका उपयोग एक कमांड बनाने के लिए कर सकते हैं, जो चलने पर आपके लिए विंडोज को बंद कर देगा।
आप प्रारंभ मेनू पर क्लिक करके और "प्रोग्राम" → "सहायक उपकरण" → "नोटपैड" का चयन करके नोटपैड पा सकते हैं। आप स्टार्ट मेन्यू पर भी क्लिक कर सकते हैं, नोटपैड टाइप कर सकते हैं और एंटर दबा सकते हैं।

चरण 2. टाइप करें।
शटडाउन.exe -s पहली पंक्ति पर।
यह कंप्यूटर को बंद करने का आदेश है।

चरण 3. का उपयोग करके एक टाइमर जोड़ें।
-टी झंडा. डिफ़ॉल्ट रूप से, शटडाउन प्रक्रिया में 30 सेकंड की देरी होगी। आप जितने सेकंड में देरी करना चाहते हैं, उतने सेकंड के साथ -t gflag का उपयोग करके आप इसे बदल सकते हैं।
- उदाहरण के लिए, शटडाउन कमांड बनाने के लिए जो 45 सेकंड तक प्रतीक्षा करता है, शटडाउन.exe -s -t 45 टाइप करें।
- शटडाउन कमांड बनाने के लिए जो कंप्यूटर को तुरंत बंद कर देता है, शटडाउन.exe -s -t 00 टाइप करें।

चरण 4. प्रदर्शित होने के लिए एक संदेश जोड़ें।
यदि आप चाहें, तो आप -c ध्वज का उपयोग करके शट डाउन नोटिस में एक व्यक्तिगत संदेश जोड़ सकते हैं। उपरोक्त उदाहरण का उपयोग करते हुए, शटडाउन.exe -s -t 45 -c "टिप्पणी" टाइप करें। टिप्पणी उद्धरणों में होनी चाहिए।
उदाहरण के लिए, आप शटडाउन शुरू होने तक उपयोगकर्ता को यह बता सकते हैं कि शटडाउन.exe -s -t 45 -c "कंप्यूटर 45 सेकंड में बंद हो जाएगा"।

चरण 5. "फ़ाइल" पर क्लिक करें और "इस रूप में सहेजें" चुनें।
आपको फ़ाइल को बैच फ़ाइल के रूप में सहेजना होगा, जिसे शटडाउन कमांड चलाने के लिए विंडोज़ निष्पादित कर सकता है।

चरण 6. "Save as type" ड्रॉप-डाउन मेनू पर क्लिक करें और "All Files (*
*)".
यह आपको फ़ाइल प्रकार को बदलने की अनुमति देगा।

चरण 7. हटाएं।
।टेक्स्ट फ़ाइल नाम के अंत से।
इसे.bat से बदलें।
यदि आपको तीन अक्षरों वाली फ़ाइल एक्सटेंशन दिखाई नहीं देती है, तो यहां क्लिक करें।

चरण 8. फ़ाइल को सहेजें।
.bat एक्सटेंशन के साथ एक नई कॉपी बनाई जाएगी, और इसमें एक मानक टेक्स्ट फ़ाइल की तुलना में एक अलग आइकन होगा।

चरण 9. अपनी शटडाउन प्रक्रिया को चलाने के लिए नव निर्मित फ़ाइल चलाएँ।
शटडाउन आपके द्वारा बनाए गए नियमों के अनुसार होगा।