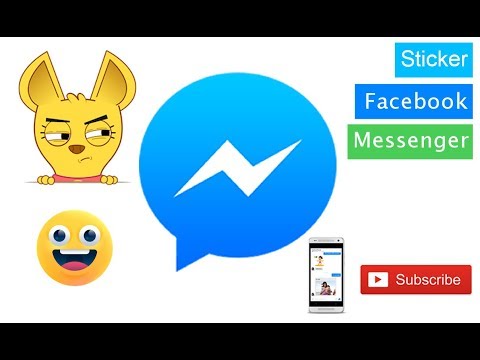जब आप सीधे अपने Google कैलेंडर से लिंक करते हैं, तो आप इसे वेबसाइटों, ब्लॉगों, फ़ोरम और अन्य पर पोस्ट कर सकते हैं। आप इस लिंक का उपयोग अपने कैलेंडर को सार्वजनिक रूप से साझा करने के लिए भी कर सकते हैं ताकि हर कोई इसे एक्सेस कर सके और आपकी गतिविधियों और शेड्यूल को देख सके। आप अपनी पहुंच के लिए अपने कैलेंडर के लिए केवल एक निजी पता भी बना सकते हैं। किसी भी तरह, लिंक प्राप्त करना आसान है।
कदम
2 का भाग 1: कैलेंडर को सार्वजनिक करना

चरण 1. Google कैलेंडर पर जाएं।
अपने कंप्यूटर पर एक नया वेब ब्राउज़र टैब या विंडो खोलें, और Google कैलेंडर पृष्ठ पर जाएँ।

चरण 2. साइन इन करें।
साइन इन बॉक्स के अंतर्गत, अपना जीमेल ईमेल पता और पासवर्ड टाइप करें। Google की सभी सेवाओं के लिए यह आपकी एक Google आईडी है। आगे बढ़ने के लिए "साइन इन" बटन पर क्लिक करें।

चरण 3. कैलेंडर का चयन करें।
Google कैलेंडर पर आपके सभी कैलेंडर बाएँ फलक पर सूचीबद्ध होंगे। उस कैलेंडर पर होवर करें जिसे आप सार्वजनिक रूप से साझा करना चाहते हैं, और उसके बगल में एक डाउन एरो बटन दिखाई देगा।

चरण 4. सेटिंग्स खोलें।
नीचे तीर पर क्लिक करें, फिर "कैलेंडर सेटिंग" पर क्लिक करें। आपको चयनित कैलेंडर के सेटिंग पृष्ठ पर लाया जाएगा।

चरण 5. कैलेंडर को सार्वजनिक करें।
सेटिंग पृष्ठ के शीर्षलेख पर "इस कैलेंडर को साझा करें" लिंक पर क्लिक करें। आपको कैलेंडर के लिए साझाकरण सेटिंग में लाया जाएगा। अपने कैलेंडर को सार्वजनिक रूप से एक्सेस करने योग्य बनाने के लिए "इस कैलेंडर को सार्वजनिक बनाएं" विकल्प के लिए टिक बॉक्स पर क्लिक करें। सुनिश्चित करें कि ऐसा करते समय आपके कैलेंडर में कुछ भी निजी या गोपनीय नहीं है।

चरण 6. हेडर लिंक के ठीक नीचे "सहेजें" बटन पर क्लिक करें।
आपके कैलेंडर की सभी सामग्री दुनिया के लिए सुलभ होगी, और उन्हें Google खोज के माध्यम से खोजा जा सकता है। आपको अपने कैलेंडर दृश्य पर वापस लाया जाएगा।
भाग २ का २: कैलेंडर का लिंक प्राप्त करना

चरण 1. सार्वजनिक कैलेंडर का चयन करें।
कैलेंडर दृश्य में वापस, उस सार्वजनिक कैलेंडर पर होवर करें जिसे आप साझा करना चाहते हैं। इसके बगल में एक डाउन एरो बटन दिखाई देगा।

चरण 2. सेटिंग्स मेनू खोलें।
नीचे तीर पर क्लिक करें, फिर "कैलेंडर सेटिंग" पर क्लिक करें। आपको चयनित कैलेंडर के सेटिंग पृष्ठ पर लाया जाएगा।

चरण 3. कैलेंडर पता प्राप्त करें।
आपका कैलेंडर लिंक किया जा सकता है और अलग तरह से प्रदर्शित किया जा सकता है। आप अपने कैलेंडर को सार्वजनिक रूप से साझा कर सकते हैं या दिए गए लिंक के माध्यम से इसे निजी तौर पर एक्सेस कर सकते हैं।
- सार्वजनिक लिंक प्राप्त करना-पृष्ठ पर "कैलेंडर पता" आइटम का पता लगाएँ। इसके बगल में XML, ICAL और HTML के लिए तीन बटन हैं। आपके कैलेंडर को कैसे लिंक और सार्वजनिक रूप से प्रदर्शित किया जा सकता है, इस पर ये समर्थित प्रारूप हैं। उपयुक्त बटन पर क्लिक करें।
- एक निजी लिंक प्राप्त करना-पृष्ठ पर "निजी पता" आइटम का पता लगाएँ। इसके बगल में XML और ICAL के लिए दो बटन हैं। ये समर्थित प्रारूप हैं कि कैसे आपके कैलेंडर को निजी तौर पर जोड़ा और प्रदर्शित किया जा सकता है। उपयुक्त बटन पर क्लिक करें।

चरण 4. लिंक प्राप्त करें।
आपके कैलेंडर के निजी या सार्वजनिक लिंक या पते के साथ एक विंडो दिखाई देगी। इसे कॉपी करें। यदि आपने निजी पहुंच का विकल्प चुना है, तो आपको इस लिंक से सावधान रहना चाहिए। जिस किसी के पास इसकी पहुंच है, वह आपके कैलेंडर की सभी प्रविष्टियां देख सकता है। यदि आपने सार्वजनिक साझाकरण का विकल्प चुना है, तो अब आप अपने कैलेंडर को एम्बेड और साझा करने के लिए इस लिंक का उपयोग कर सकते हैं।

चरण 5. ईमेल के माध्यम से लिंक साझा करें।
एक बार जब आपके पास अपना Google कैलेंडर लिंक हो जाता है, तो आप बस अपने ईमेल के मुख्य भाग पर लिंक को कॉपी और पेस्ट कर सकते हैं और जिसे आप इसे साझा करना चाहते हैं उसे भेज सकते हैं।