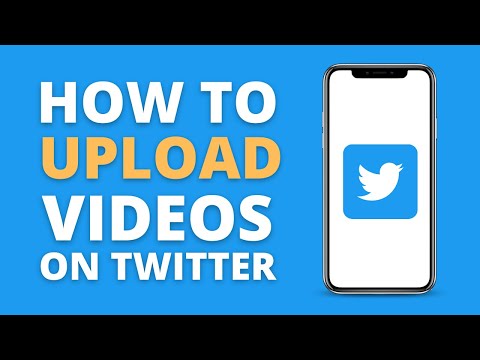यह wikiHow आपको सिखाता है कि Microsoft Word के Android संस्करण में एक हाइफ़न (जिसे डैश के रूप में भी जाना जाता है) कैसे टाइप करें।
कदम

चरण 1. माइक्रोसॉफ्ट वर्ड खोलें।
यह एक कागज़ के फ़ोल्डर पर एक बड़े "W" के साथ एक नीला और सफेद आइकन है। आप इसे अपनी सेटिंग्स के आधार पर आमतौर पर अपनी होम स्क्रीन पर या ऐप ड्रॉअर में पाएंगे।

चरण 2. एक दस्तावेज़ खोलें।
- किसी मौजूदा दस्तावेज़ में डैश जोड़ने के लिए, टैप करें खोलना, फिर उस दस्तावेज़ का चयन करें जिसे आप संपादित करना चाहते हैं।
- नया दस्तावेज़ बनाने के लिए, टैप करें नया, चुनें कि आप दस्तावेज़ को कहाँ सहेजना चाहते हैं, फिर टैप करें खाली दस्तावेज़.

चरण 3. Word दस्तावेज़ को टैप करें।
इससे आपके Android का कीबोर्ड खुल जाता है।

चरण 4. कुंजीपटल पर प्रतीक कुंजी टैप करें।
इसमें आमतौर पर कई प्रतीक/विराम चिह्न होते हैं (जैसे #, @)।

चरण 5. - कुंजी टैप करें।
फिर से, इसका स्थान डिवाइस के अनुसार भिन्न होता है, लेकिन आप आमतौर पर इसे अन्य प्रतीकों के साथ एक पंक्ति में देखेंगे। इससे आपके दस्तावेज़ में एक डैश दिखाई देता है।