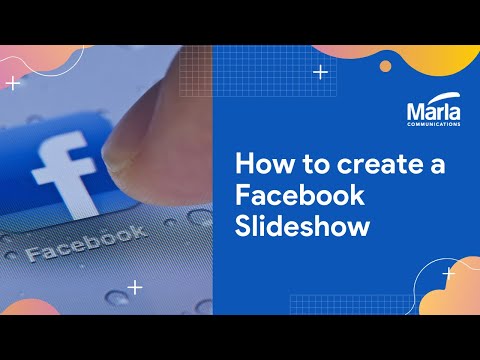यह wikiHow आपको सिखाता है कि अपने Andriod पर Google Play Store ऐप कैसे खोलें।
कदम
विधि 1 में से 2: अपने होम पेज से Play Store ऐप खोलना

चरण 1. खोज बार तक पहुँचने के लिए स्क्रीन के ऊपर से नीचे की ओर खींचें।

चरण 2. सर्च बार में "Play Store" टाइप करें।
अगर आपको अपनी होम स्क्रीन पर ऐप नहीं दिखाई देता है, तो आप इसे खोज सकते हैं।

चरण 3. ऐप आइकन दबाएं।
आइकन एक बहुरंगी त्रिकोण जैसा दिखता है। ऐप आइकन दबाने पर प्ले स्टोर ऐप लॉन्च हो जाएगा।
आपको Play Store की होम स्क्रीन और आपकी गतिविधि के आधार पर ऐप्स की सूची के साथ प्रस्तुत किया जाएगा।
विधि 2 में से 2: अपनी सेटिंग से Play Store ऐप ढूँढना

चरण 1. अपने डिवाइस पर सेटिंग खोलें।
यह एक कोग, या स्पाइकी व्हील जैसा दिखता है।

चरण 2. सूची में ऐप्स टैप करें।
अपने डिवाइस पर सभी इंस्टॉल किए गए एप्लिकेशन देखने के लिए सूची को ऐप्स तक स्क्रॉल करें।

स्टेप 3. प्ले स्टोर ऐप पर क्लिक करें।
यह Google के रंगों, नीले, पीले, हरे और लाल रंग से रंगा हुआ एक बग़ल में त्रिभुज जैसा दिखता है।
समुदाय प्रश्नोत्तर
खोज नया प्रश्न जोड़ें प्रश्न पूछें 200 वर्ण शेष हैं इस प्रश्न का उत्तर दिए जाने पर संदेश प्राप्त करने के लिए अपना ईमेल पता शामिल करें। प्रस्तुत करना