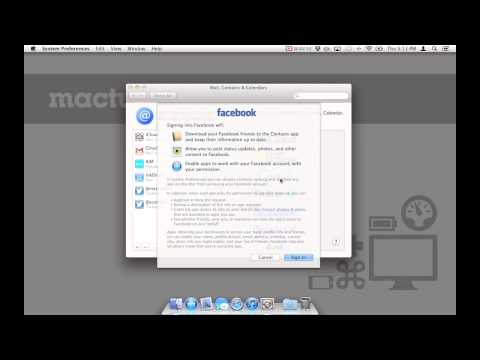यह wikiHow आपको सिखाता है कि अपने सैमसंग गैलेक्सी पर किसी भी Google ऐप में खातों के बीच कैसे स्विच करें।
कदम
विधि 1 में से 2: Google Apps में स्विच करना

चरण 1. एक Google ऐप खोलें।
आप किसी भी Google ऐप में Google खातों के बीच स्विच कर सकते हैं, जैसे जीमेल लगीं, डॉक्स, शीट्स, स्लाइड्स, तथा एमएपीएस. चरण समान होंगे, हालांकि कुछ चिह्न और स्थान भिन्न हो सकते हैं।

चरण 2. टैप करें।
यह ऐप के ऊपरी-बाएँ कोने में है। यह ऐप के मेनू का विस्तार करता है।

चरण 3. अपना ईमेल पता टैप करें।
यह स्क्रीन के बाईं ओर मेनू के ऊपर या नीचे है।

चरण 4. उस खाते पर टैप करें जिसमें आप स्विच करना चाहते हैं।
यदि आपको कोई अन्य ईमेल पता सूचीबद्ध दिखाई देता है, तो उस खाते पर स्विच करने के लिए उस पर टैप करें, और फिर साइन इन करने के लिए अपना पासवर्ड दर्ज करें। यदि नहीं, तो इस पद्धति से जारी रखें।

चरण 5. खाता जोड़ें टैप करें।
आपको ऐसा केवल तभी करना होगा जब आपने किसी भिन्न खाते के नाम पर टैप करके किसी अन्य खाते में स्विच नहीं किया हो। एक लॉगिन स्क्रीन दिखाई देगी।

चरण 6. दूसरे खाते के लिए ईमेल पता दर्ज करें और अगला टैप करें।

चरण 7. पासवर्ड दर्ज करें और अगला टैप करें।
अब आप इसके बजाय इस खाते से ऐप में लॉग इन हैं।
खातों के बीच स्विच करने के लिए, टैप करें ≡ पर टैप करें, अपना ईमेल पता टैप करें, फिर दूसरे खाते पर टैप करें।
विधि २ का २: वेब ब्राउज़र में स्विच करना

चरण 1. अपने सैमसंग गैलेक्सी पर एक वेब ब्राउज़र खोलें।
आप वेब पर Google उत्पादों तक पहुँचने के लिए किसी भी वेब ब्राउज़र का उपयोग कर सकते हैं, जिसमें सैमसंग का इंटरनेट ब्राउज़र या Google Chrome शामिल है।

चरण 2. उस Google साइट पर नेविगेट करें जहां आप खाते बदलना चाहते हैं।
उदाहरण के लिए, मुख्य Google खोज पर खातों को स्विच करने के लिए, नेविगेट करें https://www.google.com.

स्टेप 3. अपनी प्रोफाइल फोटो पर टैप करें।
यह पृष्ठ के ऊपरी-दाएँ कोने में है।

चरण 4. उस खाते को टैप करें जिसका आप उपयोग करना चाहते हैं।
यदि आपको वह खाता दिखाई देता है जिसका आप इस स्क्रीन पर उपयोग करना चाहते हैं, तो उस खाते पर स्विच करने के लिए उस पर टैप करें। यदि नहीं, तो अगले चरण पर जाएं।

चरण 5. खाते प्रबंधित करें टैप करें।

चरण 6. साइन आउट टैप करें।
अब आप अपने खाते से साइन आउट हो गए हैं।

चरण 7. दूसरे खाते के लिए ईमेल पता दर्ज करें और अगला टैप करें।

चरण 8. पासवर्ड दर्ज करें और अगला टैप करें।
अब आप इसके बजाय इस खाते से ऐप में लॉग इन हैं।
समुदाय प्रश्नोत्तर
खोज नया प्रश्न जोड़ें प्रश्न पूछें 200 वर्ण शेष हैं इस प्रश्न का उत्तर दिए जाने पर संदेश प्राप्त करने के लिए अपना ईमेल पता शामिल करें। प्रस्तुत करना