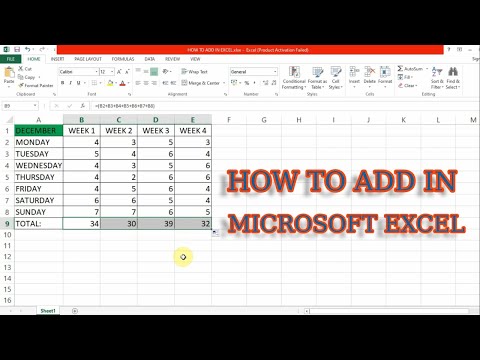यह wikiHow आपको सिखाता है कि अपने ईमेल संदेशों को iPhone या iPad पर विभिन्न फ़ोल्डरों में कैसे व्यवस्थित किया जाए।
कदम
विधि 1 में से 2: मेल ऐप का उपयोग करना

चरण 1. अपने iPhone या iPad पर मेल खोलें।
यह नीले रंग का आइकन है जिसके अंदर एक सफेद लिफाफा है। आप इसे आमतौर पर होम स्क्रीन पर पाएंगे।
यदि आपने अभी तक वह फ़ोल्डर नहीं बनाया है जिसमें आप संदेश ले जाना चाहते हैं, तो iPhone मेल में फ़ोल्डर जोड़ें देखें।

चरण 2. संपादित करें टैप करें।
यह स्क्रीन के ऊपरी-दाएँ कोने में है। प्रत्येक इनबॉक्स संदेश के बाईं ओर रेडियो बटन दिखाई देंगे।

चरण 3. उन संदेशों का चयन करें जिन्हें आप स्थानांतरित करना चाहते हैं।
प्रत्येक चयनित संदेश के पास रेडियो बटन में एक चेक मार्क दिखाई देगा।

चरण 4. ले जाएँ टैप करें।
यह स्क्रीन के निचले-मध्य भाग में है। फ़ोल्डरों की एक सूची दिखाई देगी।

चरण 5. उस फ़ोल्डर को टैप करें जिसमें आप संदेश ले जाना चाहते हैं।
यह संदेश को चयनित फ़ोल्डर में ले जाता है।
विधि २ का २: जीमेल ऐप का उपयोग करना

चरण 1. अपने iPhone या iPad पर Gmail खोलें।
यह आमतौर पर होम स्क्रीन पर पाया जाने वाला लाल और सफेद लिफाफा आइकन है।

चरण 2. उस संदेश को टैप करके रखें जिसे आप स्थानांतरित करना चाहते हैं।
प्रत्येक संदेश के बाईं ओर रेडियो बटन दिखाई देंगे। चयनित संदेश के रेडियो बटन में एक चेक मार्क होता है, जो दर्शाता है कि इसे चुना गया है।

चरण 3. टैप करें।
यह स्क्रीन के ऊपरी-दाएँ कोने में है। एक मेनू का विस्तार होगा।

चरण 4. मूव टू टैप करें।
यह पहला विकल्प है। फ़ोल्डरों की एक सूची दिखाई देगी।

चरण 5. फ़ोल्डर का चयन करें।
संदेश चयनित फ़ोल्डर में चला जाएगा।
एक नया फ़ोल्डर बनाने के लिए, टैप करें + स्क्रीन के ऊपरी-दाएँ कोने में।
समुदाय प्रश्नोत्तर
खोज नया प्रश्न जोड़ें प्रश्न पूछें 200 वर्ण शेष हैं इस प्रश्न का उत्तर दिए जाने पर संदेश प्राप्त करने के लिए अपना ईमेल पता शामिल करें। प्रस्तुत करना