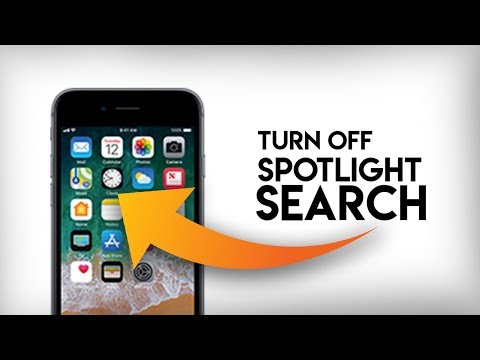जैसे-जैसे आप समय के साथ अपने डिवाइस का उपयोग करते हैं, आप इसे गन्दा और असंगठित पा सकते हैं। सौभाग्य से, अपने Apple डिवाइस को साफ करना आपके कमरे की सफाई करने से कहीं ज्यादा आसान है। इस विकिहाउ में, आप सीखेंगे कि अपने एप्पल डिवाइस को कैसे व्यवस्थित और साफ किया जाए।
कदम
3 का भाग 1: ऐप्स को सॉर्ट करना

चरण 1. अपनी स्क्रीन संपादित करें।
एक ऐप को तब तक दबाए रखें जब तक कि सभी ऐप हिलना शुरू न कर दें (मतलब आपका इलेक्ट्रॉनिक एडिट मोड में है)।

चरण 2. सभी ऐप्स को उनके मौजूदा फ़ोल्डर से हटा दें।
यदि आपके पास ऐप्स के साथ कोई फ़ोल्डर है, तो फ़ोल्डर से सभी ऐप्स हटा दें। आप इसे उस ऐप को दबाकर कर सकते हैं जिसे आप हटाने जा रहे हैं और इसे फ़ोल्डर से बाहर ले जा रहे हैं। फ़ोल्डर में सभी ऐप्स के लिए ऐसा करें।

स्टेप 3. आवश्यकतानुसार नए फोल्डर बनाएं।
विभिन्न श्रेणियों वाले सभी ऐप्स को अलग-अलग फ़ोल्डरों में क्रमबद्ध करें जैसे: गेम, संगीत, शिक्षा, और/या सोशल मीडिया। फोल्डर बनाने के लिए एक ऐप को दूसरे ऐप के ऊपर रखें। यह स्वचालित रूप से एक फ़ोल्डर बना देगा। वहां जा रहे ऐप्स के आधार पर फोल्डर का नाम बदलें।
- उदाहरण के लिए, यदि आप खेलों के लिए एक फ़ोल्डर बनाते हैं, तो उसे खेल नाम दें। अपने ऐप्स के लिए फोल्डर बनाने से आपको अपने डिवाइस को साफ और व्यवस्थित रखने में मदद मिलेगी, और आपको पता चल जाएगा कि आप जिस ऐप की तलाश कर रहे हैं, उसे कहां ढूंढना है।
- जब तक आपके अधिकांश ऐप्स (संदेश, फ़ोन या सेटिंग्स को शामिल नहीं करते) अपने सही फ़ोल्डर में न हों, तब तक अलग-अलग फ़ोल्डर बनाना जारी रखें।
- एक फ़ोल्डर में कम से कम 2 ऐप्स होने चाहिए, लेकिन उसमें असीमित स्थान होना चाहिए।

चरण 4. संपादन समाप्त करें।
एक बार जब आप अपनी होम स्क्रीन को संपादित और व्यवस्थित करना समाप्त कर लें, तो परिवर्तनों को सहेजने या संपादन को रोकने के लिए होम बटन दबाएं।
3 का भाग 2: अनावश्यक सामग्री को हटाना

चरण 1. अप्रयुक्त ऐप्स निकालें।
अपने सभी फ़ोल्डरों और ऐप्स के माध्यम से जाएं और कुछ अप्रयुक्त ऐप्स को हटाने का प्रयास करें। किसी ऐप को हटाने के लिए, ऐप को दबाए रखें और तब तक प्रतीक्षा करें जब तक कि आपका डिवाइस एडिट मोड में न चला जाए। फिर, ऐप के शीर्ष पर छोटे x पर क्लिक करें। यह पूछेगा कि क्या आप सुनिश्चित हैं कि आप ऐप को हटाना चाहते हैं। ऐप को हटाने के लिए ओके पर क्लिक करें। यह जानने का एक अच्छा तरीका है कि क्या इसका उपयोग नहीं किया गया है, निम्नलिखित प्रश्न पूछना है:
- क्या मैंने पिछले 30 दिनों में इसका इस्तेमाल किया है?
- अगर मैंने इसे हटा दिया है, तो क्या मैं इसे फिर से डाउनलोड कर दूंगा?
- क्या मुझे याद है कि मैंने आखिरी बार इसका इस्तेमाल कब किया था?

चरण 2. पुरानी तस्वीरें और वीडियो निकालें।
अपना फोटो ऐप खोलें और सेलेक्ट पर टैप करें। अब, उन छवियों और वीडियो को टैप करें जिन्हें आप हटाना चाहते हैं। उन सभी छवियों और वीडियो का चयन करने के बाद जिन्हें आप हटाना चाहते हैं, छोटे ट्रैश आइकन पर टैप करें। अब, ट्रैश सेक्शन में जाएँ और Select All पर टैप करें, फिर Delete पर टैप करें। ऐसा करने से आपके डिवाइस से इमेज (इमेज) और/या वीडियो (वीडियो) निकल जाएंगे। यदि आप छवि/वीडियो को सहेजना चाहते हैं, लेकिन स्थान की आवश्यकता है, तो छवि/वीडियो को अपने कब्जे में रखने के लिए Google फ़ोटो या iCloud डाउनलोड करने पर विचार करें, लेकिन अपने डिवाइस पर स्थान न लें। अपने आप से पूछने के लिए यहां कुछ प्रश्न दिए गए हैं कि क्या आप सुनिश्चित नहीं हैं कि किसी छवि/वीडियो को हटाना है या नहीं:
- मैं इसे क्यों रखना चाहूंगा?
- क्या मैंने एक ही चीज़ की कई तस्वीरें ली हैं?
- क्या मुझे अभी भी छवि/वीडियो की आवश्यकता है?
- क्या छवि या वीडियो अनुचित मात्रा में जगह ले रहा है?

चरण 3. पुराने संदेशों को हटा दें।
संदेश उपकरणों पर बहुत अधिक अनावश्यक स्थान लेते हैं। सेटिंग्स में जाएं और संदेश अनुभाग ढूंढें। फिर, 30 दिनों के लिए संदेश रखें चुनें. यह बहुत सारे डिवाइस स्थान को बचाने में मदद करेगा क्योंकि आपका डिवाइस 30 दिनों से अधिक पुराने सभी संदेशों को स्वचालित रूप से हटा देगा।
आप अपने संदेशों से चित्र और वीडियो भी हटाना चाह सकते हैं। ऐसा करने के लिए, सेटिंग में अपने स्टोरेज पेज पर जाएं और बड़े अटैचमेंट निकालें पर क्लिक करें। संदेशों से उन सभी छवियों का चयन करें जिन्हें आप हटाना चाहते हैं और फिर छोटे ट्रैश आइकन पर क्लिक करें। यह उन्हें आपके संदेशों से हटा देगा। आप उन्हें अपने संदेश ऐप में क्लिक करके उन्हें पुनः डाउनलोड कर सकते हैं। यदि आप चित्र/वीडियो नहीं हटाते हैं, तो वे आपके सामान्य संदेशों के साथ स्वतः ही हटा दिए जाएंगे।

चरण 4. पुराने ईमेल निकालें।
बहुत से लोगों के पास हजारों अपठित ईमेल उनके संग्रहण स्थान को बंद कर देते हैं। उनसे छुटकारा पाएं। 'सिलेक्ट' पर क्लिक करें, फिर उन ईमेल्स पर क्लिक करना शुरू करें जिन्हें आप आर्काइव करना चाहते हैं। फिर, अपने 'अभिलेखागार' अनुभाग पर जाएं, सभी का चयन करें और फिर थोड़ा कचरा आइकन पर क्लिक करें। यह उन्हें आपके डिवाइस से हटा देगा।
3 का भाग 3: वॉलपेपर बदलना

चरण 1. फ़ोटो ऐप के माध्यम से नया वॉलपेपर चुनें।
अपनी इच्छित छवि ढूंढें। फिर, उस छोटे से बॉक्स पर क्लिक करें जिसमें से एक तीर निकल रहा हो। विकल्पों का एक गुच्छा सामने आएगा। वॉलपेपर के रूप में उपयोग करें पर क्लिक करें। यह वॉलपेपर के साथ कैसा दिखेगा इसका एक डेमो दिखाएगा। यदि आप वह वॉलपेपर चाहते हैं, तो होम स्क्रीन के रूप में सेट करने के लिए होम स्क्रीन के रूप में सेट करें पर क्लिक करें, लॉक स्क्रीन के रूप में सेट करने के लिए लॉक स्क्रीन के रूप में सेट करें, या दोनों को लॉक स्क्रीन और होम स्क्रीन दोनों के रूप में सेट करने के लिए सेट करें।

चरण 2. सेटिंग्स के माध्यम से अपना वॉलपेपर बदलें।
अपने सेटिंग ऐप पर जाएं और वॉलपेपर शीर्षक वाले सेक्शन में जाएं। यह आपकी छवियों को वॉलपेपर या स्वचालित के रूप में उपयोग करने के लिए दिखाएगा जिनका आप उपयोग कर सकते हैं। उस छवि पर क्लिक करें जिसे आप अपने वॉलपेपर के रूप में चाहते हैं। यह तब एक डेमो दिखाएगा कि यह वॉलपेपर के साथ कैसा दिखेगा। यदि आप वह वॉलपेपर चाहते हैं, तो होम स्क्रीन के रूप में सेट करने के लिए होम स्क्रीन के रूप में सेट करें पर क्लिक करें, लॉक स्क्रीन के रूप में सेट करने के लिए लॉक स्क्रीन के रूप में सेट करें, या दोनों को लॉक स्क्रीन और होम स्क्रीन दोनों के रूप में सेट करने के लिए सेट करें।