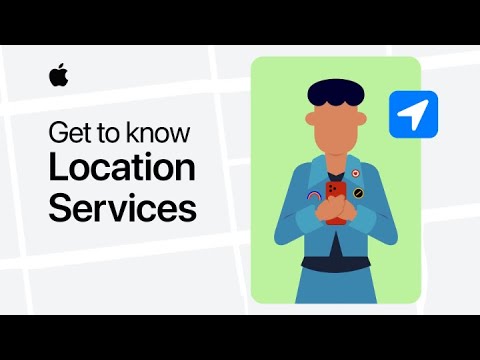आपके कंप्यूटर पर एक इलेक्ट्रॉनिक डेस्कटॉप एक भौतिक डेस्कटॉप जैसा है; यदि आप इसे व्यवस्थित नहीं रखते हैं, तो यह काफी अव्यवस्थित हो सकता है। अपने डेस्कटॉप को शीर्ष रूप में रखने के लिए यहां कुछ चरण दिए गए हैं।
कदम

चरण 1. अपनी फ़ाइलों को फ़ोल्डरों में क्रमबद्ध करें।
इन्हें वर्ष और फ़ोल्डर पदानुक्रम के अनुसार लेबल करें। कार्यक्रमों के प्रत्येक सेट के लिए उप-फ़ोल्डर बनाएं। सुनिश्चित करें कि आपके नामकरण परंपराएं (आपके द्वारा उपयोग किए जाने वाले नाम) स्पष्ट और संक्षिप्त हैं।

चरण 2. अपनी फाइलों को कलर कोड करें।
सापेक्ष महत्व के अनुसार रंगों का प्रयोग करें। "अत्यावश्यक" वस्तुओं के लिए एक बोल्ड रंग का प्रयोग करें, कम जरूरी कार्यों के लिए कम उज्ज्वल रंग।

चरण 3. अपने फ़ोल्डर्स को अन्य निर्देशिकाओं में ले जाएँ।
अपने फ़ोल्डर्स को हार्ड ड्राइव (जैसे "मेरे दस्तावेज़") में रखने से आपके डेस्कटॉप पर अधिक स्थान खाली हो जाएगा और यह बहुत कम अव्यवस्थित दिखने में मदद करेगा। यदि आप चाहें, तो आप अपने पसंदीदा या सबसे अधिक उपयोग किए जाने वाले प्रोग्राम की ओर इशारा करते हुए डेस्कटॉप शॉर्टकट बना सकते हैं, यदि आपके कंप्यूटर प्रोग्राम में यह सुविधा है।

चरण 4. एक आकर्षक वॉलपेपर चुनें।
यदि आपके पास देखने लायक पृष्ठभूमि है, तो आप डेस्कटॉप को फ़ाइल और फ़ोल्डर अव्यवस्था से मुक्त रखने की अधिक संभावना रखते हैं। कोई पसंदीदा फ़ोटो या चित्र चुनें, या घूमने वाली छवियां चुनें।

चरण 5. अपने डेस्कटॉप को समय-समय पर साफ करें।
उन फ़ाइलों पर एक नज़र डालें जो आपने डेस्कटॉप पर जमा की हैं। यह कुछ ऐसा हो सकता है जब आप ऊब या थके हुए हों, कड़ी मेहनत से ब्रेक की आवश्यकता हो। यह कुछ ऐसा भी हो सकता है जिसे आप नियमित रूप से करते हैं, उदाहरण के लिए, प्रति माह या सप्ताह में एक बार, एक कार्यक्रम के अनुसार।

चरण 6. डेस्कटॉप क्लीनअप विज़ार्ड का उपयोग करें।
यदि आपके विंडोज के संस्करण में यह सुविधा है, तो आप इस स्वचालित डेस्कटॉप क्लीनअप टूल का उपयोग कर सकते हैं। "प्रारंभ", "नियंत्रण कक्ष" पर जाएं। "डेस्कटॉप" टैब में, "डेस्कटॉप कस्टमाइज़ करें" पर क्लिक करें। फिर "क्लीन डेस्कटॉप नाउ" चुनें। आप इस उपकरण को समय-समय पर चलाना भी चुन सकते हैं। विज़ार्ड अप्रयुक्त वस्तुओं को डेस्कटॉप से एक संग्रह फ़ोल्डर में ले जाता है। यह उस सभी कागज को एक बॉक्स में स्कूप करने का डिजिटल समकक्ष है।

चरण 7. शॉर्टकट कहीं और लगाएं।
शॉर्टकट के साथ अपने डेस्कटॉप को अव्यवस्थित करने के बजाय, अक्सर उपयोग किए जाने वाले प्रोग्राम लॉन्च करने के लिए मेनू, लॉन्च बार या ऐड-ऑन का उपयोग करें।

चरण 8. अपनी खिड़कियों को संरेखित और व्यवस्थित रखें।
आप अपनी सभी विंडो को स्वचालित रूप से संरेखित करने के लिए सॉफ़्टवेयर भी स्थापित कर सकते हैं और अपने डेस्कटॉप के आकार को बढ़ाने के अलावा उन्हें ढूंढना बहुत आसान बना सकते हैं।
टिप्स
- फ़ाइलों को उस तरीके से व्यवस्थित करें जो आपके लिए सबसे अधिक समझ में आता है। यदि आप वर्षों से काम करते हैं, तो वर्षों से व्यवस्थित करें। यदि आप परियोजनाओं द्वारा काम करते हैं, तो परियोजनाओं द्वारा व्यवस्थित करें। यदि आप श्रेणियों के आधार पर काम करते हैं, तो श्रेणियों के आधार पर व्यवस्थित करें।
- अपने डेस्कटॉप पर सभी शॉर्टकट व्यवस्थित रखने का एक आसान तरीका प्रत्येक कोने में कुछ चिह्न लगाना है। उदाहरण के लिए, आप अपनी स्क्रीन के निचले दाएं कोने में महत्वपूर्ण प्रोग्राम और ऊपर दाईं ओर गेम रख सकते हैं।
- ऐसा सॉफ़्टवेयर प्राप्त करें जो आपके डेस्कटॉप की सफाई और व्यवस्था को स्वचालित कर सके। मैक के लिए हेज़ल, विंडोज़ के लिए क्लटर किलर या डीएसी डेस्कटॉप है।
- यदि आप अक्सर अपने कंप्यूटर में फाइलों को गलत जगह पर रखते हैं या आप फाइलों के अंदर टेक्स्ट को आसानी से खोजने में सक्षम होना चाहते हैं, तो डेस्कटॉप सर्च यूटिलिटी प्राप्त करें। Google, Yahoo, और Copernic सभी अच्छे ऑफर पेश करते हैं। अपने पसंदीदा खोज इंजन का उपयोग करके इंटरनेट की जाँच करें।