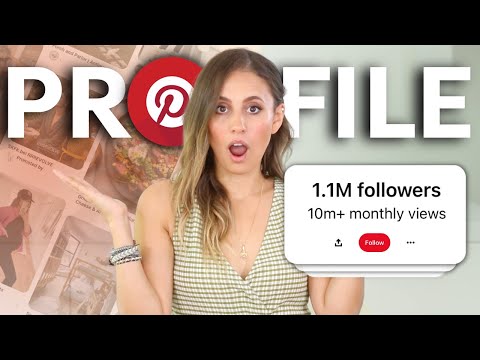यह wikiHow आपको सिखाता है कि Microsoft Outlook डेस्कटॉप प्रोग्राम की "ऑफ़लाइन कार्य करें" सुविधा को कैसे बंद किया जाए।
कदम
विधि 1 में से 2: विंडोज़ पर

चरण 1. आउटलुक खोलें।
आउटलुक ऐप आइकन पर क्लिक करें या डबल-क्लिक करें, जो एक गहरे नीले रंग के बॉक्स पर एक सफेद "ओ" जैसा दिखता है।

चरण 2. सुनिश्चित करें कि आउटलुक वर्तमान में ऑफ़लाइन है।
कुछ संकेत हैं कि आउटलुक वर्तमान में "ऑफ़लाइन कार्य" मोड में है:
- आउटलुक विंडो के निचले-दाईं ओर एक "वर्किंग ऑफलाइन" बॉक्स दिखाई देगा।
- टास्कबार (केवल विंडोज़) में आउटलुक ऐप आइकन पर लाल घेरे पर एक सफेद "X" दिखाई देगा।

चरण 3. भेजें / प्राप्त करें टैब पर क्लिक करें।
यह आउटलुक विंडो के शीर्ष पर नीले बैनर में है। विंडो के शीर्ष पर एक टूलबार दिखाई देगा।

चरण 4. सुनिश्चित करें कि ऑफ़लाइन कार्य करें बटन सक्रिय है।
यह विकल्प के सबसे दाहिनी ओर है भेजा, प्राप्त किया उपकरण पट्टी यदि बटन सक्रिय है, तो बटन की पृष्ठभूमि गहरे भूरे रंग की होगी।
यदि पृष्ठभूमि गहरे भूरे रंग की नहीं है, तो "ऑफ़लाइन कार्य करें" सक्षम नहीं है।

स्टेप 5. एक बार वर्क ऑफलाइन बटन पर क्लिक करें।
यह टूलबार के सबसे दाएं कोने में है।
यदि बटन सक्रिय नहीं था, तो इसे दो बार क्लिक करने का प्रयास करें-एक बार सक्रिय "ऑफ़लाइन कार्य" मोड पर और एक बार इसे अक्षम करने के लिए - आगे बढ़ने से पहले।

चरण 6. "ऑफ़लाइन कार्य करना" संदेश के गायब होने की प्रतीक्षा करें।
एक बार जब यह टैग विंडो के नीचे-दाईं ओर से गायब हो जाता है, तो आउटलुक ऑनलाइन होना चाहिए।
आपको "ऑफ़लाइन कार्य" को बंद करने से पहले कुछ बार "ऑफ़लाइन कार्य" सुविधा को सक्षम और फिर अक्षम करना पड़ सकता है।
विधि २ का २: Mac. पर

चरण 1. आउटलुक खोलें।
आउटलुक ऐप आइकन पर क्लिक करें या डबल-क्लिक करें, जो एक गहरे नीले रंग के बॉक्स पर एक सफेद "ओ" जैसा दिखता है।

चरण 2. आउटलुक पर क्लिक करें।
यह स्क्रीन के शीर्ष पर मेनू बार में है। यह एक ड्रॉप-डाउन मेनू खोलता है।

चरण 3. ऑफ़लाइन कार्य करें पर क्लिक करें।
यह ड्रॉप-डाउन मेनू में तीसरा विकल्प है। जब आउटलुक ऑफ़लाइन मोड में होता है, तो आपको मुख्य आउटलुक ड्रॉप-डाउन मेनू में "ऑफ़लाइन कार्य करें" के आगे एक चेकमार्क दिखाई देगा। ऑफ़लाइन मोड को अक्षम करने के लिए, सुनिश्चित करें कि मुख्य आउटलुक ड्रॉप-डाउन मेनू में "ऑफ़लाइन कार्य करें" के आगे कोई चेकमार्क नहीं है।
वीडियो - इस सेवा का उपयोग करके, कुछ जानकारी YouTube के साथ साझा की जा सकती है।

टिप्स
"ऑफ़लाइन कार्य करें" मोड को बंद करते समय सुनिश्चित करें कि आपका कंप्यूटर एक सक्रिय इंटरनेट कनेक्शन से जुड़ा है।
चेतावनी
- आप Microsoft Outlook मोबाइल ऐप या डेस्कटॉप वेबसाइट के लिए ऑफ़लाइन सेटिंग नहीं बदल सकते हैं।
- यदि आपका कंप्यूटर इंटरनेट से कनेक्ट नहीं है, तो आप "ऑफ़लाइन कार्य" मोड को बंद नहीं कर पाएंगे।