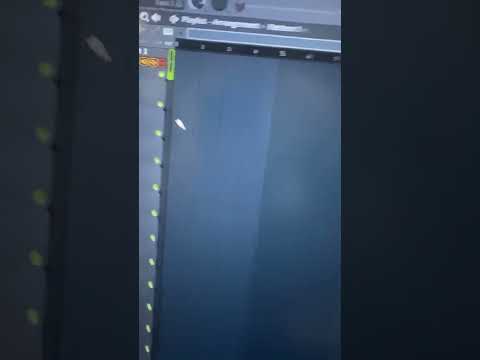हर बार जब आप अपने विंडोज पीसी में यूएसबी ड्राइव या पेरिफेरल प्लग करते हैं, तो इवेंट लॉग करने के लिए रजिस्ट्री में एक एंट्री बनाई जाती है। हालांकि इन प्रविष्टियों से भविष्य के कनेक्शनों में कोई समस्या नहीं आनी चाहिए, हो सकता है कि आप कुछ गोपनीयता चिंताओं को दूर करने के लिए उन्हें हटाना चाहें। यह wikiHow आपको सिखाता है कि अपने पिछले USB कनेक्शन के सभी सबूत मिटाने के लिए USBDeview नामक एक मुफ्त ऐप का उपयोग कैसे करें।
कदम

चरण 1. पीसी से सभी यूएसबी ड्राइव और बाह्य उपकरणों को डिस्कनेक्ट करें।
अगर अभी आपके किसी यूएसबी पोर्ट में कुछ भी प्लग किया गया है, तो किसी भी खुली फाइल को सेव करें और एक्सेसरी को सुरक्षित रूप से अनप्लग करें।

चरण 2. https://www.nirsoft.net/utils/usb_devices_view.html पर जाएं।
यह USBDeview की वेबसाइट है, एक निःशुल्क टूल जो आपको Windows रजिस्ट्री से USB ड्राइव और अन्य बाह्य उपकरणों के सभी रिकॉर्ड देखने और हटाने की अनुमति देता है। यह उपकरण Microsoft TechNet सामुदायिक समर्थन द्वारा अनुशंसित है और पूरी तरह से मुफ़्त है।
USBDeview विंडोज 2000-विंडोज 10 से विंडोज के सभी वर्जन पर काम करता है।

चरण 3. नीचे स्क्रॉल करें और USBDeview डाउनलोड करें पर क्लिक करें।
यदि आप Windows के 64-बिट संस्करण का उपयोग कर रहे हैं, तो क्लिक करें x64 सिस्टम के लिए USBDeview डाउनलोड करें इसके बजाय लिंक। दोनों लिंक पृष्ठ के निचले भाग के पास हैं। एक ज़िप फ़ाइल अब आपके डिफ़ॉल्ट डाउनलोड स्थान पर डाउनलोड हो जाएगी।

चरण 4. ज़िप फ़ाइल निकालें।
आपको जिस फ़ाइल को निकालने की आवश्यकता है उसे USBDeview.zip (32-बिट सिस्टम) या USBDeview-x64.zip (64-बिट सिस्टम) कहा जाता है। यह करने के लिए:
- डाउनलोड की गई फ़ाइल वाला फ़ोल्डर खोलें (इसे आमतौर पर डाउनलोड कहा जाता है)।
- फ़ाइल पर राइट-क्लिक करें और चुनें सब कुछ निकाल लो…
- क्लिक निचोड़. जब फ़ाइलें निकाली जाती हैं, तो इसकी सामग्री वाली एक विंडो दिखाई देगी।

चरण 5. USBDeview.exe पर डबल-क्लिक करें।
यह एप्लिकेशन को खोलता है और पीसी से जुड़े यूएसबी उपकरणों की एक सूची प्रदर्शित करता है।

चरण 6. विकल्प मेनू पर क्लिक करें।
यह ऐप में सबसे ऊपर है।

चरण 7. उस USB प्रविष्टि का पता लगाएँ जिसे आप हटाना चाहते हैं।
सूची के आधार पर यह पता लगाना कठिन हो सकता है कि कौन सी प्रविष्टि किस उपकरण से संबंधित है। किसी प्रविष्टि के बारे में अधिक जानकारी प्राप्त करने के लिए, एक विंडो पर उसका विवरण देखने के लिए उस पर डबल-क्लिक करें।
- "तिथि" फ़ील्ड डिवाइस को प्लग इन करने की अंतिम तिथि को इंगित करता है। यह पुराने कनेक्शनों की पहचान करने में सहायक हो सकता है, जैसे पिछले जनवरी में आपके द्वारा उपयोग की गई फ्लैश ड्राइव।
- डिवाइस के लिए ड्राइवर जानकारी, जिसमें ड्राइवर फ़ाइल का पूरा नाम शामिल है, बाएं कॉलम में दिखाई देता है।
- कनेक्टेड के रूप में सूचीबद्ध किसी भी डिवाइस को अनइंस्टॉल न करें। यदि आप किसी प्रविष्टि के लिए "कनेक्टेड" अनुभाग में "हां" देखते हैं, तो यह आमतौर पर कुछ आंतरिक होता है, जैसे इनपुट नियंत्रक, ऑडियो इंटरफ़ेस या ध्वनि मॉड्यूल।

चरण 8. USB डिवाइस पर राइट-क्लिक करें और चयनित डिवाइस को अनइंस्टॉल करें चुनें।
एक पुष्टिकरण संदेश दिखाई देगा।

चरण 9. पुष्टि करने के लिए हाँ पर क्लिक करें।
यह चयनित डिवाइस के लिए रजिस्ट्री प्रविष्टि को हटा देता है।
आपकी सेटिंग्स के आधार पर, आपको क्लिक करना पड़ सकता है हां फिर से और/या परिवर्तन को सहेजने के लिए अपना व्यवस्थापक पासवर्ड दर्ज करें।

चरण 10. ताज़ा करें आइकन पर क्लिक करें या F5 कुंजी दबाएं।
रिफ्रेश आइकन (दो हरे तीरों के साथ कागज की शीट) ऐप के शीर्ष पर टूलबार में है। यह सूची को ताज़ा करता है ताकि आपके द्वारा हटाई गई प्रविष्टि अब प्रकट न हो। अब आप आवश्यकतानुसार अतिरिक्त प्रविष्टियाँ हटा सकते हैं।