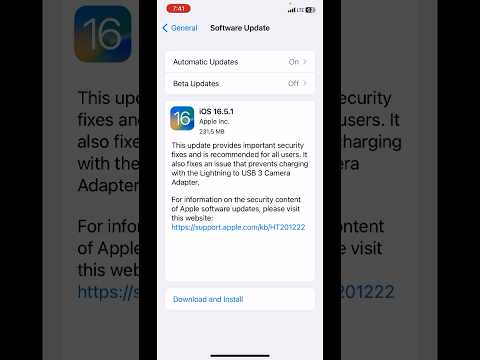स्नैपचैट एक लोकप्रिय फोटो-शेयरिंग सोशल नेटवर्क है, लेकिन इसका उपयोग त्वरित वीडियो भेजने के लिए भी किया जा सकता है। आप अपने किसी भी स्नैपचैट मित्र को 10 सेकंड तक के वीडियो भेज सकते हैं, और वे स्नैपचैट की तस्वीरों की तरह ही व्यवहार करते हैं। इसका मतलब है कि वे देखे जाने के बाद गायब हो जाते हैं, और आप उनमें फ़िल्टर, स्टिकर और अन्य प्रभाव जोड़ सकते हैं। आप स्नैपचैट का इस्तेमाल अपने दोस्तों के साथ टू-वे वीडियो चैट के लिए भी कर सकते हैं।
कदम
विधि 1 में से 3: वीडियो स्नैप भेजना

चरण 1. स्नैपचैट कैमरा स्क्रीन खोलें।
यह वह स्क्रीन है जो पहली बार स्नैपचैट लॉन्च करते समय दिखाई देती है, और जब यह खुला होगा तो आप अपने डिवाइस के कैमरे से छवि देखेंगे।

चरण 2. आप जिस कैमरे का उपयोग कर रहे हैं उसे बदलने के लिए कैमरा स्विच करें बटन पर टैप करें।
आपको यह बटन ऊपरी-बाएँ कोने में दिखाई देगा। इसे टैप करने से आपके डिवाइस पर फ्रंट-फेसिंग और रियर-फेसिंग कैमरों के बीच स्विच हो जाएगा।

चरण 3. रिकॉर्डिंग शुरू करने के लिए स्क्रीन के नीचे गोल शटर बटन को दबाकर रखें।
जब तक आप बटन को पकड़े हुए हैं, तब तक आप रिकॉर्ड करेंगे, जिसकी लंबाई 10 सेकंड तक होगी। यह स्नैपचैट वीडियो की अधिकतम सीमा है।

चरण 4. रिकॉर्डिंग बंद करने के लिए शटर बटन को छोड़ दें।
10 सेकंड के बाद रिकॉर्डिंग अपने आप बंद हो जाएगी। रिकॉर्डिंग समाप्त होने के बाद, आपको अपना रिकॉर्ड किया गया वीडियो लूप वापस दिखाई देगा।

चरण 5. अपने वीडियो के लिए ऑडियो टॉगल करने के लिए स्पीकर बटन पर टैप करें।
यदि आप ऑडियो को बंद कर देते हैं, तो प्राप्तकर्ता कुछ भी नहीं सुनेगा। यदि ऑडियो सक्षम है, जो कि डिफ़ॉल्ट रूप से है, तो प्राप्तकर्ता आपके वीडियो का ऑडियो सुन सकेगा।

चरण 6. अपने स्नैप में फ़िल्टर जोड़ने के लिए बाएँ और दाएँ स्वाइप करें।
कई प्रकार के फ़िल्टर हैं जिन्हें आप बाएँ और दाएँ स्वाइप करके चुन सकते हैं। आपके वर्तमान स्थान के आधार पर कुछ फ़िल्टर बदल जाएंगे। स्नैपचैट के वीडियो फिल्टर का अधिकतम लाभ उठाने के बारे में अधिक जानकारी के लिए स्नैपचैट पर वीडियो फिल्टर का उपयोग करें देखें।
स्लो मोशन फिल्टर का उपयोग करके, आप अपने वीडियो की लंबाई को प्रभावी रूप से दोगुना कर सकते हैं। 10 सेकंड से अधिक लंबे वीडियो स्नैप भेजने का यही एकमात्र तरीका है।

चरण 7. वीडियो बनाने के लिए पेंसिल बटन पर टैप करें।
यह ड्रॉइंग मोड को सक्षम करेगा, और आप अपनी उंगली का उपयोग वीडियो स्नैप पर आकर्षित करने के लिए कर सकते हैं। आप ऊपरी-दाएँ कोने में पैलेट का उपयोग करके रंग बदल सकते हैं। आरेखण सुविधा का उपयोग करने की युक्तियों के लिए स्नैपचैट पर ड्रा करें देखें।

चरण 8. कैप्शन जोड़ने के लिए "T" बटन पर टैप करें।
यह एक कैप्शन बार जोड़ देगा और आपका कीबोर्ड खोल देगा। आप कैप्शन बार को स्क्रीन के चारों ओर घुमा सकते हैं, और इसे दो अंगुलियों से घुमा सकते हैं। "T" को फिर से टैप करने से फॉन्ट बड़ा हो जाएगा।

चरण 9. स्टिकर जोड़ने के लिए स्टिकर बटन पर टैप करें।
यह बहुत सारे अलग-अलग स्टिकर और इमोजी विकल्पों के साथ एक मेनू खोलेगा। विभिन्न श्रेणियों को देखने के लिए आप मेनू में बाएँ और दाएँ स्वाइप कर सकते हैं। स्नैप में जोड़ने के लिए स्टिकर पर टैप करें। फिर आप स्टिकर को इधर-उधर ले जाने के लिए टैप करके खींच सकते हैं।
वीडियो को रोकने के लिए स्टिकर को कुछ देर के लिए दबाकर रखें। यह आपको वीडियो में किसी ऑब्जेक्ट पर स्टिकर को "पिन" करने की अनुमति देगा, और यह पूरे वीडियो में उस ऑब्जेक्ट को ट्रैक करेगा। विस्तृत निर्देशों के लिए Snapchat में 3D स्टिकर्स का उपयोग करें देखें।

चरण 10. अपना तैयार वीडियो स्नैप भेजने के लिए भेजें बटन पर टैप करें।
इससे आपकी मित्र सूची खुल जाएगी, और आप उन लोगों का चयन कर सकते हैं जिन्हें आप इसे भेजना चाहते हैं। आप जितने लोगों को वीडियो भेजना चाहते हैं, उतने लोगों का चयन कर सकते हैं। आप वीडियो को अपनी स्टोरी पर भी भेज सकते हैं, जहां यह आपके फॉलोअर्स के लिए 24 घंटे देखने के लिए उपलब्ध रहेगा।
विधि 2 का 3: वीडियो चैटिंग

चरण 1. सुनिश्चित करें कि आप स्नैपचैट का नवीनतम संस्करण चला रहे हैं।
स्नैपचैट ने मार्च 2016 में जारी संस्करण 9.27.0.0 में अपडेटेड वीडियो चैट फीचर पेश किए। वीडियो कॉल भेजने और प्राप्त करने के लिए आपको इस संस्करण या स्नैपचैट ऐप के बाद के संस्करण का उपयोग करने की आवश्यकता होगी।

चरण 2. अपना स्नैपचैट इनबॉक्स खोलें।
आप स्नैपचैट कैमरा स्क्रीन के निचले-बाएँ कोने में बटन को टैप कर सकते हैं, या आप बाएँ से दाएँ स्वाइप कर सकते हैं। यह आपके सभी हालिया वार्तालापों को प्रदर्शित करेगा।

चरण 3. स्नैपचैट में उस व्यक्ति के साथ बातचीत खोलें जिसे आप कॉल करना चाहते हैं।
आप अपनी मौजूदा बातचीत को खोलने के लिए बाएं से दाएं स्वाइप कर सकते हैं, या आप स्क्रीन के शीर्ष पर नया बटन टैप कर सकते हैं और उस व्यक्ति का चयन कर सकते हैं जिसके साथ आप वीडियो चैट करना चाहते हैं।

चरण 4. चैट के निचले भाग में वीडियो कैमरा बटन पर टैप करें।
यह दूसरे व्यक्ति को कॉल करना शुरू कर देगा। उनकी अधिसूचना सेटिंग्स के आधार पर, उन्हें यह देखने के लिए स्नैपचैट ऐप का उपयोग करने की आवश्यकता हो सकती है कि वे एक वीडियो कॉल प्राप्त कर रहे हैं।

चरण 5. दूसरे व्यक्ति के उठने की प्रतीक्षा करें।
यदि दूसरे व्यक्ति को यह सूचना दिखाई देती है कि उन्हें एक वीडियो कॉल प्राप्त हो रही है, तो वे आपके कॉल में शामिल होना या बस देखना चुन सकते हैं। अगर वे सिर्फ देखना चुनते हैं, तो आपको सूचित किया जाएगा कि उन्होंने उठा लिया है लेकिन आप उन्हें नहीं देख पाएंगे। यदि वे "शामिल हों" चुनते हैं, तो आप उनका वीडियो देखेंगे और वे आपका वीडियो देखेंगे।

चरण 6. कॉल के दौरान कैमरा स्विच करने के लिए स्क्रीन पर डबल-टैप करें।
यह आपको फ्रंट और रियर-फेसिंग कैमरों के बीच जल्दी से स्विच करने देगा।

चरण 7. चैट में इमोजी जोड़ने के लिए स्टिकर बटन पर टैप करें।
आप और प्राप्तकर्ता दोनों ही आपके द्वारा जोड़े गए इमोजी को देख पाएंगे।

चरण 8. हैंग करने के लिए फिर से वीडियो कैमरा बटन दबाएं।
यह कॉल समाप्त नहीं करेगा, लेकिन आपको वीडियो प्रसारित करना बंद कर देगा। कॉल से पूरी तरह से बाहर निकलने के लिए, बातचीत बंद करें या किसी अन्य ऐप पर स्विच करें।
विधि ३ का ३: वीडियो नोट भेजना

चरण 1. उस व्यक्ति के साथ वार्तालाप खोलें जिसके लिए आप एक नोट छोड़ना चाहते हैं।
आप किसी को त्वरित वीडियो नोट भेज सकते हैं, जो वीडियो स्नैप से भी अधिक सरल हैं। ऐसा करने के लिए, आपको उस व्यक्ति के साथ चैट वार्तालाप खोलना होगा जिसे आप इसे भेजना चाहते हैं।

चरण 2. वीडियो कैमरा बटन को दबाकर रखें।
आप देखेंगे कि इसमें आपके वीडियो के साथ एक छोटा बुलबुला दिखाई देगा। वीडियो नोट्स हमेशा आपके सामने वाले कैमरे का उपयोग करेंगे।

चरण 3. रिकॉर्डिंग रद्द करने के लिए अपनी अंगुली को "X" पर खींचें।
यदि आप बटन छोड़ते हैं या पूरे 10 सेकंड का उपयोग करते हैं तो रिकॉर्डिंग स्वचालित रूप से भेजी जाएगी। यदि आपको रद्द करने की आवश्यकता है, तो अपनी उंगली को स्क्रीन पर "X" पर खींचें और फिर छोड़ दें।

चरण 4. अपनी अंगुली को छोड़ दें या इसे स्वचालित रूप से भेजने के लिए पूरे समय का उपयोग करें।
एक बार जब आप अपनी उंगली छोड़ते हैं, या आपके द्वारा 10 सेकंड के लिए रिकॉर्ड किए जाने के बाद आपका वीडियो नोट स्वचालित रूप से भेज दिया जाएगा। एक बार यह भेज दिए जाने के बाद, आप इसे पूर्ववत नहीं कर सकते।