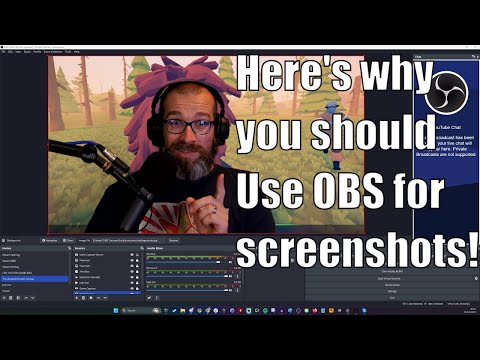अधिकांश डेल कंप्यूटरों में एक प्रिंट स्क्रीन कुंजी होती है जो स्क्रीनशॉट लेना वास्तव में आसान बनाती है। यह कुंजी आपकी संपूर्ण स्क्रीन या एप्लिकेशन विंडो का फ़ोटो लेती है, फिर छवि को आपके सिस्टम क्लिपबोर्ड पर रखती है। अपने क्लिपबोर्ड से, आप इसे अपने कंप्यूटर पर सहेज सकते हैं या इसे किसी अन्य एप्लिकेशन में पेस्ट कर सकते हैं। यदि आपको अपनी पूरी स्क्रीन कैप्चर करने की आवश्यकता है, तो विंडोज़ की बटन और प्रिंट स्क्रीन को एक साथ दबाएं। यदि आप अपनी स्क्रीन के केवल एक हिस्से का स्क्रीनशॉट लेना पसंद करते हैं, तो आप इसके बजाय स्निपिंग टूल का उपयोग कर सकते हैं। हम आपको सिखाएंगे कि आपके पास किसी भी डेल लैपटॉप या कंप्यूटर पर स्क्रीनशॉट कैसे लिया जाए!
कदम
विधि 1 में से 3: Windows 8 और 10 का उपयोग करना

चरण 1. उस पृष्ठ पर नेविगेट करें जिस पर आप स्क्रीनशॉट लेना चाहते हैं।
आपकी स्क्रीन पर (आपके माउस कर्सर के अलावा) जो कुछ भी है, वह आपके द्वारा अपना स्क्रीनशॉट लेने पर कैप्चर किया जाएगा, जिसमें टास्कबार शामिल है।
उदाहरण के लिए, आप एक फेसबुक वार्तालाप खोल सकते हैं जो आपने किसी मित्र के साथ की थी।

चरण 2. PrtScr कुंजी का पता लगाएँ।
"प्रिंट स्क्रीन" कुंजी आमतौर पर डेल कीबोर्ड के ऊपरी दाएं भाग में पाई जाती है। अन्य कंप्यूटर निर्माताओं के कीबोर्ड के विपरीत, "प्रिंट स्क्रीन" कुंजी पर आमतौर पर कुछ और नहीं लिखा होता है।
"प्रिंट स्क्रीन" कुंजी को कई अलग-अलग तरीकों से लिखा जा सकता है, लेकिन "PrtSc" और "Prnt Scr" दो सबसे आम विविधताएं हैं।

चरण 3. विन कुंजी का पता लगाएँ।
यह कुंजी, जिस पर Windows लोगो होता है, आमतौर पर किसी भी Windows कंप्यूटर के निचले-बाएँ कोने में होती है।

चरण 4. जीत दबाएँ तथा PrtScr एक साथ।
आपकी स्क्रीन थोड़ी देर के लिए मंद होनी चाहिए, यह दर्शाता है कि आपका स्क्रीनशॉट लिया गया था।
यदि स्क्रीन मंद नहीं होती है, तो ⊞ जीत को दबाए रखें और PrtScr कुंजी को मजबूती से दबाएं।

चरण 5. प्रारंभ मेनू खोलें।
ऐसा करने के लिए, या तो जीत की दबाएं या स्क्रीन के निचले बाएं कोने में विंडोज लोगो पर क्लिक करें। "खोज" फ़ील्ड में आपके माउस कर्सर के साथ प्रारंभ मेनू खुल जाएगा।

चरण 6. प्रारंभ में स्क्रीनशॉट टाइप करें।
आपको स्टार्ट विंडो के शीर्ष पर "स्क्रीनशॉट" नामक एक फ़ोल्डर दिखाई देगा।

चरण 7. स्क्रीनशॉट फ़ोल्डर पर क्लिक करें।
ऐसा करने से वह खुल जाएगा; आप अपने स्क्रीनशॉट को अंदर ढूंढ पाएंगे।
आपके द्वारा अपना पहला स्क्रीनशॉट लेने के बाद आपके चित्र फ़ोल्डर में स्क्रीनशॉट फ़ोल्डर बन जाता है।
विधि 2 का 3: Windows XP, Vista और 7 का उपयोग करना

चरण 1. उस पृष्ठ पर नेविगेट करें जिस पर आप स्क्रीनशॉट लेना चाहते हैं।
आपकी स्क्रीन पर (आपके माउस कर्सर के अलावा) जो कुछ भी है, वह आपके द्वारा अपना स्क्रीनशॉट लेने पर कैप्चर किया जाएगा, जिसमें टास्कबार शामिल है।
उदाहरण के लिए, आप एक फेसबुक वार्तालाप खोल सकते हैं जो आपने किसी मित्र के साथ की थी।

चरण 2. PrtScr कुंजी का पता लगाएँ।
"प्रिंट स्क्रीन" कुंजी आमतौर पर डेल कीबोर्ड के ऊपरी दाएं भाग में पाई जाती है। अन्य कंप्यूटर निर्माताओं के कीबोर्ड के विपरीत, "प्रिंट स्क्रीन" कुंजी पर आमतौर पर कुछ और नहीं लिखा होता है।
"प्रिंट स्क्रीन" कुंजी को कई अलग-अलग तरीकों से लिखा जा सकता है, लेकिन "PrtSc" और "Prnt Scr" दो सबसे आम विविधताएं हैं।

चरण 3. प्रेस ⎙ PrtScr।
ऐसा करने से आपकी स्क्रीन की एक छवि आपके कंप्यूटर के क्लिपबोर्ड पर कॉपी हो जाएगी, जिससे आप इसे एक ऐसे एप्लिकेशन में पेस्ट कर सकते हैं जो आपको इसे एक चित्र के रूप में सहेजने की अनुमति देगा।
कुछ डेल कीबोर्ड में नियमित कुंजी रंग (जैसे, सफेद) की तुलना में एक अलग रंग में "PrtSc" लिखा होता है। अगर ऐसा है, तो आपको ⎙ PrtScr दबाते हुए कीबोर्ड के बाएँ कोने में Fn दबाना होगा।

चरण 4. प्रारंभ मेनू खोलें।
आप या तो विंडोज आइकन (विंडोज विस्टा और 7) पर क्लिक करके ऐसा कर सकते हैं या शुरू (Windows XP) स्क्रीन के निचले-बाएँ कोने में, या आप ⊞ Win की दबा सकते हैं।

स्टेप 5. स्टार्ट मेन्यू में पेंट टाइप करें।
आपको स्टार्ट मेन्यू की विंडो के शीर्ष पर पेंट एप्लिकेशन पॉप अप देखना चाहिए।
विंडोज एक्सपी के लिए, क्लिक करें सभी कार्यक्रम और फिर चुनें सामान टैब।

चरण 6. पेंट आइकन पर क्लिक करें।
यह ब्रश से भरे कप (विंडोज एक्सपी और विस्टा) या पेंटिंग पैलेट (विंडोज 7) जैसा दिखता है।

चरण 7. Ctrl दबाए रखें और दबाएं वी
यह आपकी स्क्रीनशॉट की गई छवि को पेंट में पेस्ट कर देगा।

चरण 8. फ़ाइल पर क्लिक करें।
यह पेंट विंडो के ऊपरी-बाएँ कोने में है।

चरण 9. सहेजें पर क्लिक करें।
यह एक विंडो को प्रॉम्प्ट करेगा जिसमें आप अपनी फाइल को नाम दे सकते हैं।

चरण 10. एक नाम टाइप करें, फिर सहेजें पर क्लिक करें।
ऐसा करने से आपका स्क्रीनशॉट आपके कंप्यूटर के डिफॉल्ट सेव लोकेशन पर सेव हो जाएगा, जो आमतौर पर डॉक्यूमेंट्स फोल्डर होता है।
आप बाईं ओर के साइडबार में किसी फ़ोल्डर पर क्लिक करके सेव लोकेशन बदल सकते हैं।
विधि 3 में से 3: स्निपिंग टूल का उपयोग करना

चरण 1. प्रारंभ मेनू खोलें।
ऐसा करने के लिए, या तो ⊞ जीत की दबाएं, या स्क्रीन के निचले-बाएं कोने में विंडोज लोगो पर क्लिक करें।
स्निपिंग टूल विंडोज एक्सपी के लिए उपलब्ध नहीं है।

स्टेप 2. स्टार्ट में स्निपिंग टूल टाइप करें।
यह स्टार्ट विंडो के शीर्ष पर स्निपिंग टूल आइकन को खींचेगा।

चरण 3. स्निपिंग टूल के आइकन पर क्लिक करें।
यह कैंची की एक जोड़ी जैसा दिखता है। ऐसा करते ही स्निपिंग टूल ऐप खुल जाएगा।

चरण 4. क्लिक करें मोड या ▼.
यह निम्न स्क्रीनशॉट आकार विकल्पों के साथ एक ड्रॉप-डाउन मेनू का संकेत देगा:
- फ्री-फॉर्म स्निप - इससे आप अपने माउस से कोई भी आकृति बना सकते हैं। आकृति के अंदर के क्षेत्र को स्क्रीनशॉट के लिए कैप्चर किया जाएगा।
- आयताकार स्निप - यह डिफ़ॉल्ट आकार है, और आपको स्क्रीनशॉट के रूप में उपयोग करने के लिए किसी भी अनुपात का एक बॉक्स बनाने देता है।
- विंडो स्निप - यह एक विशिष्ट विंडो का स्क्रीनशॉट लेता है, जैसे कि alt=""Image" को होल्ड करना और प्रिंट स्क्रीन को दबाना। आप यह चुनने में सक्षम होंगे कि आप किस विंडो का उपयोग करना चाहते हैं।</li" />
- फ़ुल-स्क्रीन स्निप - यह पूरी स्क्रीन का स्क्रीनशॉट लेता है, लेकिन स्निपिंग टूल विंडो नहीं दिखाता है।

चरण 5. किसी आकृति पर क्लिक करें।
इसे आपके स्क्रीनशॉट टेम्प्लेट पर लागू किया जाएगा।

चरण 6. सीमा बदलें।
डिफ़ॉल्ट रूप से, सभी स्निप के चारों ओर एक लाल बॉर्डर होगा। आप विकल्प बटन पर क्लिक करके इसे बदल सकते हैं। यह एक नई विंडो खोलेगा, जिससे आप बॉर्डर को अक्षम कर सकते हैं या रंग बदल सकते हैं।

चरण 7. नया क्लिक करें।
यह स्निपिंग टूल बार के बाईं ओर है। आपकी स्क्रीन धुंधली हो जाएगी, और आपके माउस का कर्सर क्रॉसहेयर में बदल जाएगा।

चरण 8. अपने माउस को स्क्रीन पर क्लिक करें और खींचें।
जैसे ही आप ऐसा करते हैं, एक आयत दिखाई देगी और आपके चयनित क्षेत्र को घेर लेगी।
यदि आपने चुना फ़ुल-स्क्रीन स्निप, क्लिक नया स्क्रीनशॉट लेगा।

चरण 9. माउस बटन को छोड़ दें।
यह आयताकार क्षेत्र के भीतर किसी भी चीज़ का स्क्रीनशॉट लेगा।

चरण 10. फ़ाइल पर क्लिक करें।
यह स्क्रीनशॉट पेज के ऊपरी-बाएँ कोने में है।

चरण 11. इस रूप में सहेजें पर क्लिक करें।
यह विकल्प ड्रॉप-डाउन फ़ील्ड के बीच में है।

चरण 12. एक नाम टाइप करें, फिर सहेजें पर क्लिक करें।
ऐसा करने से आपका स्क्रीनशॉट आपके कंप्यूटर के डिफ़ॉल्ट विजुअल मीडिया सेव लोकेशन पर सेव हो जाएगा, जो आमतौर पर पिक्चर्स फोल्डर होता है।