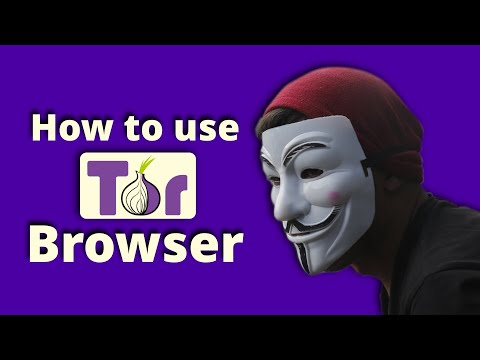सिक्योर शेल (SSH) नेटवर्क प्रोटोकॉल का उपयोग करके, आप अपने iPhone और कंप्यूटर के बीच एक ही नेटवर्क पर डेटा का आदान-प्रदान कर सकते हैं, जबकि आपके iPhone पर हार्ड ड्राइव में बदलाव करने की क्षमता भी है। एक आईफोन में एसएसएच के लिए, आपको अपने डिवाइस को जेलब्रेक करना होगा, फिर अपने कंप्यूटर और आईफोन के बीच एक सुरक्षित कनेक्शन स्थापित करने के लिए अपने कंप्यूटर पर साइबरडक एप्लिकेशन डाउनलोड करना होगा।
कदम
भाग 1 का 2: अपने iPhone को जेलब्रेक करना

चरण 1. USB केबल का उपयोग करके अपने iPhone को अपने कंप्यूटर से कनेक्ट करें।
आपके iPhone को पहचानने के बाद iTunes अपने आप लॉन्च हो जाएगा।

चरण 2. अपने iTunes सत्र के बाएँ साइडबार में अपने iPhone पर क्लिक करें।

चरण 3. "बैक अप नाउ" पर क्लिक करें ताकि आईट्यून्स आपके सभी डेटा की हालिया कॉपी को सेव कर सके।
आपके iPhone को जेलब्रेक करने से आपके डिवाइस का सारा डेटा वाइप हो जाएगा।

चरण 4. अपने iPhone पर स्थापित iOS संस्करण के लिए सही जेलब्रेकिंग सॉफ़्टवेयर डाउनलोड और इंस्टॉल करें।

चरण 5. जेलब्रेक सॉफ़्टवेयर लॉन्च करें और अपने iPhone को जेलब्रेक करने के लिए ऑन-स्क्रीन संकेतों का पालन करें।
आपके iPhone के सफलतापूर्वक जेलब्रेक हो जाने के बाद Cydia ऐप ऐप्स फ़ोल्डर में प्रदर्शित होगा।

चरण 6. आपके iPhone के जेलब्रेक होने के बाद iTunes में "Restore" पर क्लिक करें।

चरण 7. अपने व्यक्तिगत डेटा को अपने iPhone पर पुनर्स्थापित करने के लिए iTunes में ऑन-स्क्रीन संकेतों का पालन करें।

चरण 8. अपने iPhone को अपने कंप्यूटर से डिस्कनेक्ट करें, और iTunes को बंद करें।
2 का भाग 2: SSH का उपयोग करना

चरण 1. मैक ऐप स्टोर से https://itunes.apple.com/us/app/cyberduck/id409222199?mt=12 पर अपने कंप्यूटर पर साइबरडक डाउनलोड और इंस्टॉल करें।
यदि विंडोज-आधारित पीसी का उपयोग कर रहे हैं, तो अपने कंप्यूटर पर साइबरडक का बीटा संस्करण स्थापित करने के लिए निम्न लिंक को एक नए ब्राउज़र टैब में कॉपी और पेस्ट करें: update.cyberduck.ch/windows/Cyberduck-Installer-4.0.1.exe

चरण 2. स्थापना पूर्ण होने के बाद साइबरडक एप्लिकेशन लॉन्च करें।

चरण 3. साइबरडक के ऊपरी बाएँ कोने में "ओपन कनेक्शन" पर क्लिक करें।
"सर्वर" विंडो ऑन-स्क्रीन प्रदर्शित होगी।

चरण 4. अपने iPhone पर Cydia एप्लिकेशन लॉन्च करें।
Cydia जेलब्रेक किए गए iOS उपकरणों पर ऐप्स फ़ोल्डर में स्थित है।

चरण 5. Cydia से उपलब्ध “OpenSSH” एप्लिकेशन को खोजें और इंस्टॉल करें।

चरण 6. होम बटन पर टैप करें, फिर "सेटिंग" पर टैप करें।
”

चरण 7. "वाई-फाई" पर टैप करें, फिर अपने वायरलेस नेटवर्क के दाईं ओर प्रदर्शित नीले तीर पर टैप करें।

चरण 8. अपने iPhone पर प्रदर्शित IP पता साइबरडक में "सर्वर" फ़ील्ड में टाइप करें।

चरण 9. सर्वर फ़ील्ड के ऊपर प्रदर्शित ड्रॉपडाउन मेनू से “SFTP” चुनें।

चरण 10. पोर्ट फ़ील्ड में "22" टाइप करें।

चरण 11. उपयोगकर्ता नाम फ़ील्ड में "रूट" और पासवर्ड फ़ील्ड में "अल्पाइन" टाइप करें।

चरण 12. “कनेक्ट” पर क्लिक करें।
” आपके iPhone का पूरा फाइल सिस्टम ऑन-स्क्रीन प्रदर्शित होगा, और अब आप अपने iPhone की हार्ड ड्राइव में इच्छानुसार परिवर्तन कर सकते हैं।