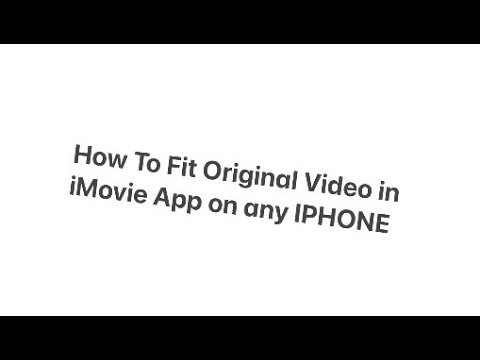यह wikiHow आपको सिखाता है कि किसी वेबसाइट को अपने होम नेटवर्क पर कैसे होस्ट किया जाए। ऐसा करने के लिए आप MAMP नामक एक निःशुल्क प्रोग्राम का उपयोग करेंगे।
कदम
६ का भाग १: वेबसाइट होस्ट करने की तैयारी

चरण 1. सुनिश्चित करें कि आपका इंटरनेट सेवा प्रदाता होस्टिंग की अनुमति देता है।
जबकि आपके इंटरनेट सेवा प्रदाता की नीति की परवाह किए बिना छोटे समय की स्थानीय होस्टिंग आमतौर पर ठीक होती है, ऐसी वेबसाइट बनाना जिसमें अन्य नेटवर्क से महत्वपूर्ण मात्रा में ट्रैफ़िक हो, आपके ISP के उपयोग की शर्तों के विरुद्ध हो सकता है।
ज्यादातर मामलों में, आप बड़े पैमाने पर होस्टिंग के लिए समर्थन को सक्षम करने के लिए अपनी इंटरनेट योजना को "व्यवसाय" (या समान) खाते में अपग्रेड कर सकते हैं।

चरण 2. यदि आवश्यक हो तो अपनी वेबसाइट का स्रोत कोड बनाएं।
यदि आपके पास कोई वेबसाइट दस्तावेज़ नहीं है जिसे आप अपने होम पेज के लिए उपयोग कर सकते हैं, तो आपको एक बनाना होगा।

चरण 3. एक पाठ संपादक स्थापित करें जो PHP दस्तावेज़ों को संभाल सके।
इस पर निर्भर करते हुए कि आप Windows कंप्यूटर या Mac का उपयोग करते हैं, यह अलग-अलग होगा:
- विंडोज़ - नोटपैड++ आपकी सबसे अच्छी शर्त है।
- मैक - आप https://www.barebones.com/products/bbedit/ पर जाकर "BBEdit" नामक एक मुफ्त टेक्स्ट एडिटर डाउनलोड कर सकते हैं। मुफ्त डाउनलोड पृष्ठ के दाईं ओर।
६ का भाग २: एमएएमपी स्थापित करना

चरण 1. एमएएमपी वेबसाइट खोलें।
अपने कंप्यूटर के वेब ब्राउज़र में https://www.mamp.info/en/downloads/ पर जाएं।
सुनिश्चित करें कि आप इसे उस कंप्यूटर पर कर रहे हैं जिस पर आप अपना सर्वर होस्ट करना चाहते हैं।

चरण 2. एक डाउनलोड विकल्प चुनें।
या तो क्लिक करें एमएएमपी और एमएएमपी प्रो 4.0.1 एमएएमपी के विंडोज संस्करण के लिए या एमएएमपी और एमएएमपी प्रो 5.0.1 एमएएमपी के मैक संस्करण के लिए। MAMP सेटअप फ़ाइल डाउनलोड होना शुरू हो जाएगी।
फ़ाइल डाउनलोड होने से पहले आपको डाउनलोड की पुष्टि करनी पड़ सकती है या एक सेव लोकेशन का चयन करना पड़ सकता है।

चरण 3. एमएएमपी के डाउनलोड होने तक प्रतीक्षा करें।
एक बार MAMP सेटअप फ़ाइल आपके कंप्यूटर पर डाउनलोड हो जाने के बाद, आप जारी रख सकते हैं।

चरण 4. एमएएमपी सेटअप फ़ाइल पर डबल-क्लिक करें।
ऐसा करते ही इंस्टॉलेशन विंडो खुल जाएगी।
Mac पर, यह एक PKG फ़ाइल है।

चरण 5. ऑन-स्क्रीन स्थापना निर्देशों का पालन करें।
ये ज्यादातर आपके कंप्यूटर के ऑपरेटिंग सिस्टम के आधार पर अलग-अलग होंगे, लेकिन अगर इंस्टॉलेशन प्रक्रिया के दौरान चेक किया गया है तो "इंस्टॉल एमएएमपी प्रो" बॉक्स को डी-सिलेक्ट करना सुनिश्चित करें।

चरण 6. एमएएमपी की स्थापना समाप्त होने तक प्रतीक्षा करें।
एक बार एमएएमपी स्थापित हो जाने के बाद, आप इसे कॉन्फ़िगर करने के लिए आगे बढ़ सकते हैं।
६ का भाग ३: एमएएमपी को कॉन्फ़िगर करना

चरण 1. एमएएमपी खोलें।
ऐसा करने के लिए ग्रे हाथी ऐप आइकन पर क्लिक या डबल-क्लिक करें। आपको एमएएमपी डैशबोर्ड विंडो दिखाई देनी चाहिए।
मैक पर, आप एप्लिकेशन फ़ोल्डर के अंदर एमएएमपी ऐप आइकन पा सकते हैं।

चरण 2. संकेत मिलने पर नेक्स्ट फ्री पोर्ट का उपयोग करें पर क्लिक करें।
यह एमएएमपी को अगले मुफ्त पोर्ट का उपयोग करने के पक्ष में पोर्ट 80 का उपयोग करने से रोकने की अनुमति देगा।
लगभग सभी मामलों में, यदि पोर्ट 80 मुक्त नहीं है, तो एमएएमपी पोर्ट 81 का उपयोग करेगा।

चरण 3. संकेत मिलने पर हाँ पर क्लिक करें।
ऐसा करने से MAMP अपने चुने हुए पोर्ट का उपयोग कर सकेगा।

चरण 4. किसी भी फ़ायरवॉल अनुरोध की पुष्टि करें।
यदि आप Windows कंप्यूटर पर हैं, तो फ़ायरवॉल Apache और MySQL दोनों को चलने देने की अनुमति मांगेगा। क्लिक अनुमति देना आगे बढ़ने से पहले दोनों संकेतों पर।
मैक पर इस चरण को छोड़ दें।
6 का भाग 4: अपनी वेबसाइट अपलोड करना

चरण 1. अपनी वेबसाइट के स्रोत कोड को कॉपी करें।
अपनी वेबसाइट के स्रोत कोड वाले दस्तावेज़ को खोलें, दस्तावेज़ के टेक्स्ट को हाइलाइट करें, और Ctrl+C (Windows) या ⌘ Command+C (Mac) दबाएँ।

चरण 2. वरीयताएँ क्लिक करें…।
यह MAMP विंडो के बाईं ओर है। ऐसा करते ही एक पॉप-अप विंडो खुल जाएगी।

चरण 3. वेब सर्वर टैब पर क्लिक करें।
यह विकल्प पॉप-अप विंडो के शीर्ष पर है।

चरण 4. ओपन पर क्लिक करें।
यह खिड़की के बीच में है। ऐसा करने से आपका MAMP "htdocs" फोल्डर खुल जाएगा।
मैक पर, "डॉक्यूमेंट रूट" शीर्षक के दाईं ओर फ़ोल्डर के आकार के आइकन पर क्लिक करें।

चरण 5. "index.php" फ़ाइल खोलें।
"index.php" फ़ाइल पर राइट-क्लिक करें, फिर क्लिक करें नोटपैड++ के साथ संपादित करें परिणामी ड्रॉप-डाउन मेनू में।
मैक पर, "index.php" फ़ाइल पर एक बार क्लिक करें, क्लिक करें फ़ाइल, चुनते हैं के साथ खोलें, और क्लिक करें BBEdit विकल्प। यदि यह काम नहीं करता है, तो BBEdit खोलें, फिर "index.php" फ़ाइल को उसकी विंडो में खींचें।

चरण 6. "index.php" फ़ाइल की सामग्री को अपने स्रोत कोड से बदलें।
"index.php" दस्तावेज़ में सभी टेक्स्ट का चयन करने के लिए या तो Ctrl+A (Windows) या ⌘ Command+A (Mac) दबाएं, फिर अपने कॉपी किए गए वेबसाइट सोर्स कोड में पेस्ट करने के लिए Ctrl+V या Command+V दबाएं।

चरण 7. दस्तावेज़ सहेजें।
ऐसा करने के लिए Ctrl+S (Windows) या ⌘ Command+S (Mac) दबाएं।

चरण 8. दस्तावेज़ और उसके होस्ट फ़ोल्डर को बंद करें।
यह आपको एमएएमपी "प्राथमिकताएं" पॉप-अप विंडो पर वापस ले जाना चाहिए।

चरण 9. ठीक क्लिक करें।
यह खिड़की के नीचे है। ऐसा करने से आपकी सेटिंग्स सेव हो जाएंगी और पॉप-अप विंडो बंद हो जाएगी।
६ का भाग ५: अपनी वेबसाइट तक पहुंचना

चरण 1. सर्वर प्रारंभ करें क्लिक करें।
यह खिड़की के दाईं ओर है।

चरण 2. ओपन स्टार्ट पेज पर क्लिक करें।
यह विकल्प आपको विंडो के बाईं ओर मिलेगा। एमएएमपी प्रारंभ पृष्ठ आपके डिफ़ॉल्ट वेब ब्राउज़र में खुल जाएगा।

चरण 3. मेरी वेबसाइट टैब पर क्लिक करें।
यह पृष्ठ के शीर्ष पर है। ऐसा करने से आपकी वेबसाइट खुल जाती है।

चरण 4. अपनी वेबसाइट की समीक्षा करें।
अपनी वेबसाइट को उसकी संपूर्णता में देखने के लिए स्क्रॉल करें।

चरण 5. अपनी वेबसाइट का पता जांचें।
आप ब्राउज़र के शीर्ष पर स्थित पता बार में वेबसाइट का पता पा सकते हैं; आपकी वेबसाइट का पता "लोकलहोस्ट:81" जैसा कुछ होना चाहिए। यह वह पता है जिसे आप अपनी वेबसाइट तक पहुँचने के लिए तब दर्ज करेंगे जब आप MAMP के चलने के दौरान अपने वर्तमान नेटवर्क पर हों।
6 का भाग 6: किसी अन्य कंप्यूटर से अपनी वेबसाइट देखना

चरण 1. सुनिश्चित करें कि आपकी वेबसाइट लाइव है।
अपनी वेबसाइट तक पहुंचने में सक्षम होने के लिए, आपको अपने होस्ट कंप्यूटर पर एमएएमपी को ऊपर और चलाने की आवश्यकता होगी।
यदि MAMP (या आपका होस्ट कंप्यूटर) बंद है, तो आप अपनी वेबसाइट से कनेक्ट नहीं हो सकते।

चरण 2. अपने होस्ट कंप्यूटर के लिए एक स्थिर IP पता सेट करें।
एक स्थिर आईपी पता यह सुनिश्चित करेगा कि आपके कंप्यूटर का आईपी पता नहीं बदलता है, इस प्रकार यह सुनिश्चित करता है कि आपकी वेबसाइट का पता सुसंगत रहे:
- अपने राउटर का पेज खोलें।
- यदि आवश्यक हो तो लॉग इन करें।
- वर्तमान में जुड़े कंप्यूटरों की सूची खोजें।
- अपने कंप्यूटर का नाम खोजें।
- को चुनिए रिज़र्व या लॉक आपके कंप्यूटर के आईपी पते के आगे विकल्प।

चरण 3. अपने राउटर पर एमएएमपी के "अपाचे" पोर्ट को अग्रेषित करें।
इसमें आपके राउटर के "पोर्ट फ़ॉरवर्डिंग" अनुभाग को खोलना, एमएएमपी को कॉन्फ़िगर करते समय अपाचे के लिए आपके द्वारा उपयोग किए जाने वाले पोर्ट को जोड़ना और आपकी सेटिंग्स को सहेजना शामिल होगा।
आप अपाचे द्वारा उपयोग किए जाने वाले पोर्ट को क्लिक करके देख सकते हैं पसंद… एमएएमपी डैशबोर्ड में, क्लिक करें बंदरगाहों टैब, और "अपाचे" शीर्षक के आगे की संख्या को देख रहे हैं।

चरण 4. अपने होस्ट कंप्यूटर का सार्वजनिक आईपी पता खोजें।
ऐसा करने का सबसे आसान तरीका है Google को खोलकर, What is my ip टाइप करना और Enter दबाना। आपको अपने कंप्यूटर का सार्वजनिक आईपी पता खोज परिणामों के शीर्ष पर देखना चाहिए।

चरण 5. किसी भिन्न नेटवर्क पर कंप्यूटर का उपयोग करें।
अपने नेटवर्क के स्थानीय होस्ट और सार्वजनिक आईपी पते के बीच विरोध को रोकने के लिए, किसी भिन्न नेटवर्क पर अपने होस्ट कंप्यूटर से भिन्न कंप्यूटर का उपयोग करके अपनी वेबसाइट से कनेक्ट करने का प्रयास करें।

चरण 6. अपनी वेबसाइट पर जाएं।
किसी भिन्न नेटवर्क पर कंप्यूटर का उपयोग करते हुए, एक वेब ब्राउज़र खोलें, होस्ट कंप्यूटर का सार्वजनिक आईपी पता टाइप करें, एक कोलन टाइप करें (:), अपाचे पोर्ट नंबर टाइप करें, और ↵ एंटर दबाएं। यह आपको वेबसाइट पर ले जाना चाहिए।
उदाहरण के लिए, यदि होस्ट कंप्यूटर का सार्वजनिक आईपी पता "123.456.78.901" है और आप अपाचे के लिए पोर्ट 81 का उपयोग कर रहे हैं, तो आप 123.456.78.901:81 टाइप करेंगे और ↵ एंटर दबाएं।
वीडियो - इस सेवा का उपयोग करके, कुछ जानकारी YouTube के साथ साझा की जा सकती है।

टिप्स
- अपने सर्वर को होस्ट करने के लिए पुराने कंप्यूटर का उपयोग करना सबसे अच्छा है।
- यदि संभव हो, तो अपने होस्ट कंप्यूटर को ईथरनेट केबल के माध्यम से अपने राउटर से कनेक्ट करें।