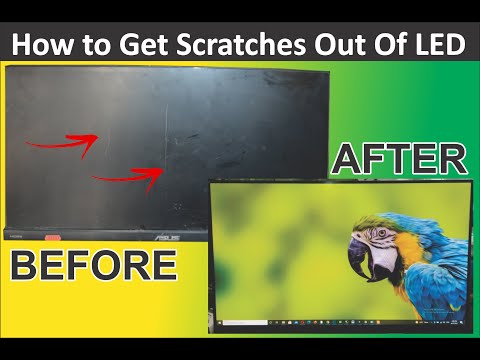यह विकिहाउ आपको सिखाएगा कि विंडोज लैपटॉप पर टचपैड को कैसे एक्टिवेट किया जाए, अगर आपने इसे डिसेबल कर दिया है या यह काम नहीं कर रहा है। आपको माउस के बिना अपने टचपैड को सक्रिय करने के तरीके और मैक लैपटॉप पर उठाए जा सकने वाले समस्या निवारण चरणों के बारे में भी युक्तियां मिलेंगी।
कदम

चरण 1. अपनी विंडोज सेटिंग्स खोलें।
स्टार्ट मेन्यू आइकन पर क्लिक करने के बाद आपको गियर आइकन मिलेगा।
- यह विधि केवल तभी काम करेगी जब आप मेनू नेविगेट कर सकते हैं। यदि आपके पास बाहरी माउस नहीं है, तो आप कीबोर्ड भी कर सकते हैं - विंडोज की दबाएं, "टचपैड" टाइप करें और दबाएं प्रवेश करना, और टचपैड सेटिंग्स मेनू खुल जाएगा। आप माउस का उपयोग करने वाले अगले चरणों को छोड़ सकते हैं।
- कुछ लैपटॉप में हॉटकी होती है जो टचपैड को सक्रिय/निष्क्रिय करती है, इसलिए यह देखने के लिए अपने लैपटॉप के मैनुअल की जांच करें कि क्या इसमें एक है एफएन + F1-12 हॉटकी जो सेटिंग> टचपैड मेनू के माध्यम से जाने के बजाय इसे सक्षम करेगी।

चरण 2. डिवाइसेस पर क्लिक करें।
यह आमतौर पर कीबोर्ड और स्पीकर के आइकन के बगल में दूसरे कॉलम में होता है।

चरण 3. टचपैड पर क्लिक करें।
आप इसे टचपैड के आइकन के बगल में विंडो के बाईं ओर स्थित मेनू में देखेंगे।

चरण 4. इसे सक्षम करने के लिए स्विच पर क्लिक करें