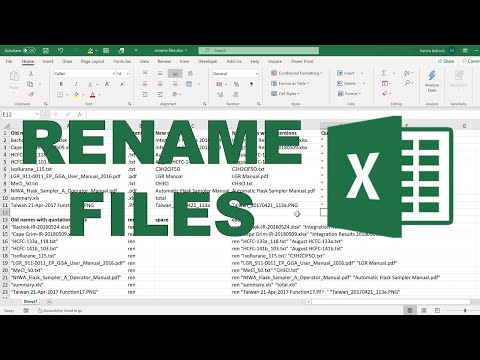यह wikiHow आपको सिखाता है कि अपने Android, iPhone, iPad या KaiOS-सक्षम फ़ोन पर Google Assistant को कैसे लॉन्च किया जाए। Google Assistant, Google का वॉइस-एक्टिवेटेड आर्टिफिशियल इंटेलिजेंस प्रोग्राम है जो आपको जानकारी खोजने, अपने दिन की योजना बनाने और आपकी आवाज़ का उपयोग करके ऐप्स लॉन्च करने में मदद कर सकता है।
कदम
विधि 1 में से 3: Android

चरण 1. Google सहायक को सक्षम करें।
यदि आपने पहले से ऐसा नहीं किया है, तो इसके आदेशों का उपयोग शुरू करने से पहले आपको Google सहायक को सक्षम करना होगा। यह करने के लिए:
- Google ऐप खोलें, जो आपके ऐप ड्रॉअर में इंद्रधनुष "G" आइकन है।
- थपथपाएं अधिक निचले दाएं कोने में विकल्प।
- नल समायोजन.
- नल गूगल असिस्टेंट.
- यदि सहायक सक्षम नहीं है, तो टैप करें चालू करो निचले-दाएँ कोने में।

चरण 2. होम बटन को दबाकर रखें या "ओके गूगल" कहें।
इससे Google Assistant विंडो खुल जाती है। सहायक आपकी आज्ञा को सुनना शुरू कर देगा।
यदि आप Google Pixel 2, 3, 3a, या 4 का उपयोग कर रहे हैं, तो आप अपने फ़ोन के निचले आधे हिस्से को निचोड़कर Google सहायक भी खोल सकते हैं।

चरण 3. एक प्रश्न पूछें या एक आदेश कहें।
कमांड "6AM के लिए अलार्म सेट करें" या "आज के लिए मेरे स्टॉक दिखाएं" से कुछ भी हो सकते हैं।
- यदि आप अपनी आवाज का उपयोग नहीं करना चाहते हैं, तो ऑन-स्क्रीन कीबोर्ड खोलने के लिए सबसे नीचे कीबोर्ड आइकन पर टैप करें और फिर इसके बजाय अपना प्रश्न या आदेश टाइप करें।
- अगर आप Google Assistant के साथ बातचीत करने के लिए अपनी आवाज़ का इस्तेमाल करते हैं, तो जवाब सुनाई देगा, लेकिन आपको स्क्रीन पर नतीजे भी दिखाई देंगे। यदि आपने कीबोर्ड विकल्प का उपयोग किया है, तो परिणाम केवल स्क्रीन पर प्रदर्शित होंगे।

चरण 4. अधिक जानकारी देखने के लिए परिणाम (परिणामों) पर टैप करें।
आपको दिखाई देने वाली जानकारी इस आधार पर अलग-अलग होगी कि आप Google Assistant का इस्तेमाल कैसे कर रहे हैं। उदाहरण के लिए, आपको एक वेब लिंक के साथ प्रस्तुत किया जा सकता है जो आपके प्रश्न के बारे में अधिक विवरण देता है।

चरण 5. Google सहायक के साथ और अधिक करने के लिए एक्सप्लोर करें टैब पर टैप करें।
यह स्क्रीन के निचले दाएं कोने में कंपास आइकन है। यह अनुभाग आपको अपने एंड्रॉइड पर Google सहायक के साथ और अधिक करने देता है- कोशिश करने के लिए आदेश सीखने के लिए श्रेणियां ब्राउज़ करें, या पृष्ठ के शीर्ष पर खोज बार का उपयोग करके विशिष्ट आदेशों की खोज करें।
- आप एक्सप्लोर सेक्शन से अपनी Google Assistant सेटिंग्स को भी जल्दी से एक्सेस कर सकते हैं-बस स्क्रीन के ऊपरी-दाएँ कोने में तीन-डॉट मेनू पर टैप करें, चुनें समायोजन, और फिर टैप करें सहायक अपनी प्राथमिकताओं को अनुकूलित करने के लिए टैब।
- यदि आप सीखना चाहते हैं कि अपनी आवाज़ को बेहतर ढंग से पहचानने के लिए Google सहायक को कैसे प्रशिक्षित किया जाए, तो Android पर OK Google का उपयोग कैसे करें देखें।
विधि 2 का 3: iPhone और iPad

चरण 1. Google सहायक ऐप डाउनलोड करें।
आप निम्न चरणों का उपयोग करके Google सहायक ऐप को ऐप स्टोर से डाउनलोड कर सकते हैं।
- ऐप स्टोर ऐप खोलें।
- नल खोज.
- सर्च बार में "Google Assistant" टाइप करें।
- नल पाना Google सहायक के बगल में।

चरण 2. Google सहायक ऐप खोलें।
यह ऐप है जिसमें चार अलग-अलग रंग के डॉट्स वाला एक आइकन है। आप होम स्क्रीन पर ऐप को टैप करके या ऐप डाउनलोड होने के बाद ऐप स्टोर में "ओपन" पर टैप करके गूगल असिस्टेंट को खोल सकते हैं।
अगर आपने पहले से ऐसा नहीं किया है, तो अपने Google खाते से जुड़े ईमेल पते और पासवर्ड का इस्तेमाल करके Google Assistant में साइन इन करें।

चरण 3. सेटअप स्क्रीन के माध्यम से नेविगेट करें।
जब आप पहली बार Google सहायक सेट करते हैं, तो आपको कुछ कानूनी जानकारी दिखाई जाएगी और ऐप को सूचनाएं प्रदर्शित करने की अनुमति देने के लिए कहा जाएगा। इन स्क्रीन के माध्यम से आगे बढ़ने के लिए ऑन-स्क्रीन निर्देशों का पालन करें और आवश्यकतानुसार अनुमति दें या अस्वीकार करें।

चरण 4. "Ok Google" कहें या माइक्रोफ़ोन आइकन टैप करें।
माइक्रोफ़ोन आइकन स्क्रीन के नीचे केंद्र में है। Google Assistant आपके सवाल या पूछताछ को सुनना शुरू कर देगी।
- जब आप पहली बार ध्वनि सहायता सक्रिय करते हैं, तो आपको ऐप को अपने माइक्रोफ़ोन तक पहुंचने की अनुमति देने के लिए कहा जाएगा। नल ठीक है जारी रखने के लिए।
- यदि आप अपनी आवाज का उपयोग नहीं करना पसंद करते हैं, तो इसके बजाय स्क्रीन के निचले भाग में स्थित कीबोर्ड आइकन पर टैप करें।

चरण 5. एक प्रश्न पूछें या एक आदेश कहें।
अगर आप Google Assistant के साथ बातचीत करने के लिए अपनी आवाज़ का इस्तेमाल करते हैं, तो जवाब सुनाई देगा, लेकिन आपको स्क्रीन पर नतीजे भी दिखाई देंगे। यदि आपने कीबोर्ड विकल्प का उपयोग किया है, तो परिणाम केवल स्क्रीन पर प्रदर्शित होंगे।

चरण 6. अधिक जानकारी देखने के लिए परिणाम पर टैप करें।
आपको दिखाई देने वाली जानकारी इस आधार पर अलग-अलग होगी कि आप Google Assistant का इस्तेमाल कैसे कर रहे हैं। उदाहरण के लिए, आपको एक वेब लिंक के साथ प्रस्तुत किया जा सकता है जो आपके प्रश्न के बारे में अधिक विवरण देता है।

चरण 7. Google सहायक के साथ और अधिक करने के लिए एक्सप्लोर टैब पर टैप करें।
यह स्क्रीन के निचले दाएं कोने में कंपास आइकन है। यह सेक्शन आपको Google Assistant के साथ और भी बहुत कुछ करने देता है। कोशिश करने के लिए आदेश सीखने के लिए श्रेणियां ब्राउज़ करें, या पृष्ठ के शीर्ष पर खोज बार का उपयोग करके विशिष्ट आदेशों की खोज करें।
विधि 3 में से 3: काईओएस

चरण 1. Google Assistant के लिए अपनी भाषा सेट करें।
Google Assistant को पता होना चाहिए कि कौन सी भाषा सुननी है, इसलिए अपनी भाषा बताकर शुरुआत करें:
- पर जाए समायोजन और इसे चुनने के लिए केंद्र कुंजी दबाएं।
- पर जाए भाषा बदलें और केंद्र कुंजी दबाएं।
- अपनी भाषा में नेविगेट करें और केंद्र कुंजी दबाएं।

चरण 2. Google सहायक को सक्रिय करने के लिए केंद्र कुंजी को दबाकर रखें।
बटन दबाने के लगभग 2 सेकंड के बाद, स्क्रीन पर रंगीन डॉट्स दिखाई देंगे जो यह इंगित करेंगे कि Google सहायक सुन रहा है।

चरण 3. एक प्रश्न पूछें या एक आदेश कहें।
कुछ क्षणों के बाद, Google Assistant आपकी खोज के परिणाम कहेगी और/या प्रदर्शित करेगी।
उदाहरण के लिए, "टोरंटो में मौसम कैसा है?" टोरंटो के वर्तमान मौसम के बारे में जानकारी प्रदर्शित करेगा। यदि आप किसी शब्द की परिभाषा पूछते हैं, तो आप आमतौर पर सहायक द्वारा बोली जाने वाली परिभाषा को सुनेंगे और साथ ही इसे स्क्रीन पर प्रदर्शित होते हुए भी देखेंगे।

चरण 4. एसएमएस पाठ संदेश भेजने के लिए Google सहायक का उपयोग करें।
यदि आप अपने किसी संपर्क को टेक्स्ट संदेश लिखने के लिए अपनी आवाज़ का उपयोग करना चाहते हैं, तो आप Google सहायक का उपयोग करके ऐसा कर सकते हैं:
- Google सहायक को सक्रिय करने के लिए केंद्र बटन को दबाकर रखें।
- कहें, "एसएमएस [उस संपर्क का नाम जिसे आप टेक्स्ट करना चाहते हैं]।"
- सही संपर्क तक स्क्रॉल करने के लिए तीर कुंजियों का उपयोग करें और चयन करने के लिए केंद्र कुंजी दबाएं।
- माइक्रोफ़ोन को सक्रिय करने के लिए केंद्र कुंजी दबाएं।
- अपने संदेश की सामग्री को ज़ोर से बोलें। जब आप बोलना बंद कर देंगे, तो आपके संदेश की सामग्री स्क्रीन पर प्रदर्शित होगी।
- संदेश भेजने से पहले उसे पढ़ें। इसे भेजने से रोकने के लिए, चुनें रद्द करें. यदि आप संदेश भेजने में ठीक हैं, तो आपको कुछ भी चुनने की आवश्यकता नहीं है।